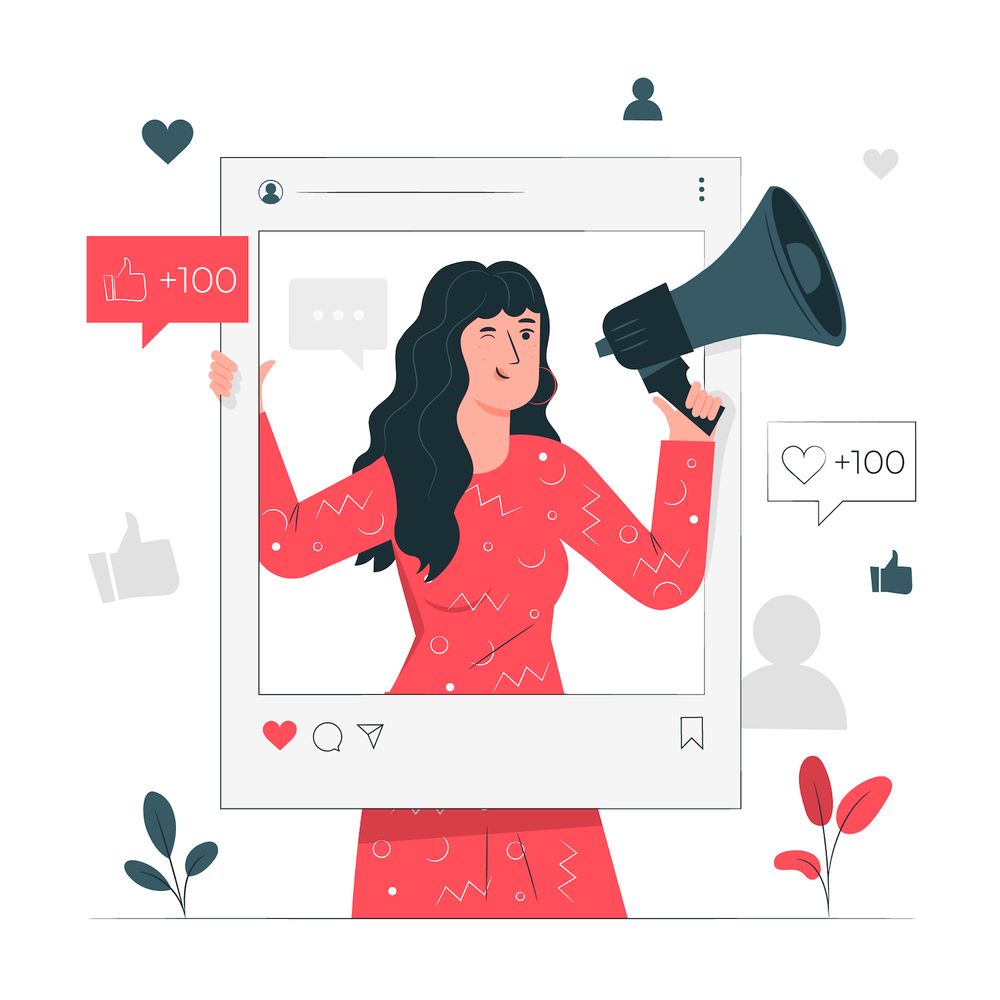(Untitled)
To effectively showcase your goods online, you'll require pages that are attractive and simple to navigate. The template that comes with default features basic features, but you could be searching for extra features that meet the specific requirements of your store online and complement your style.
Through built-in customizing tools such as the block editor and site Editor, WordPress enables you to make significant changes to your product pages without extensive knowledge of development. Additionally, you'll be able to receive specific features for design and additional functions with various extensions. Or, if you're a more skilled WordPress use, you can edit your website's pages with customized code.
In this article we'll take a look at the default page for products and talk about why you might want to customize the page. Then, we'll show you three ways to modify the templates of your products.
What exactly is a page for a product?
If you add it to your WordPress website, the plugin instantly creates a Shop page where it will list all of the products you sell. If a visitor clicks on an item from your catalogue, they'll be taken to the appropriate product page. The design of the page will largely depend upon your design, however it will contain some essential details about the item.
You can add or edit this information by navigating to your Products tab of your WordPress dashboard, selecting the item you want to edit, then selecting Edit Products. Alternatively, you can select "Add New" to make a brand new product.

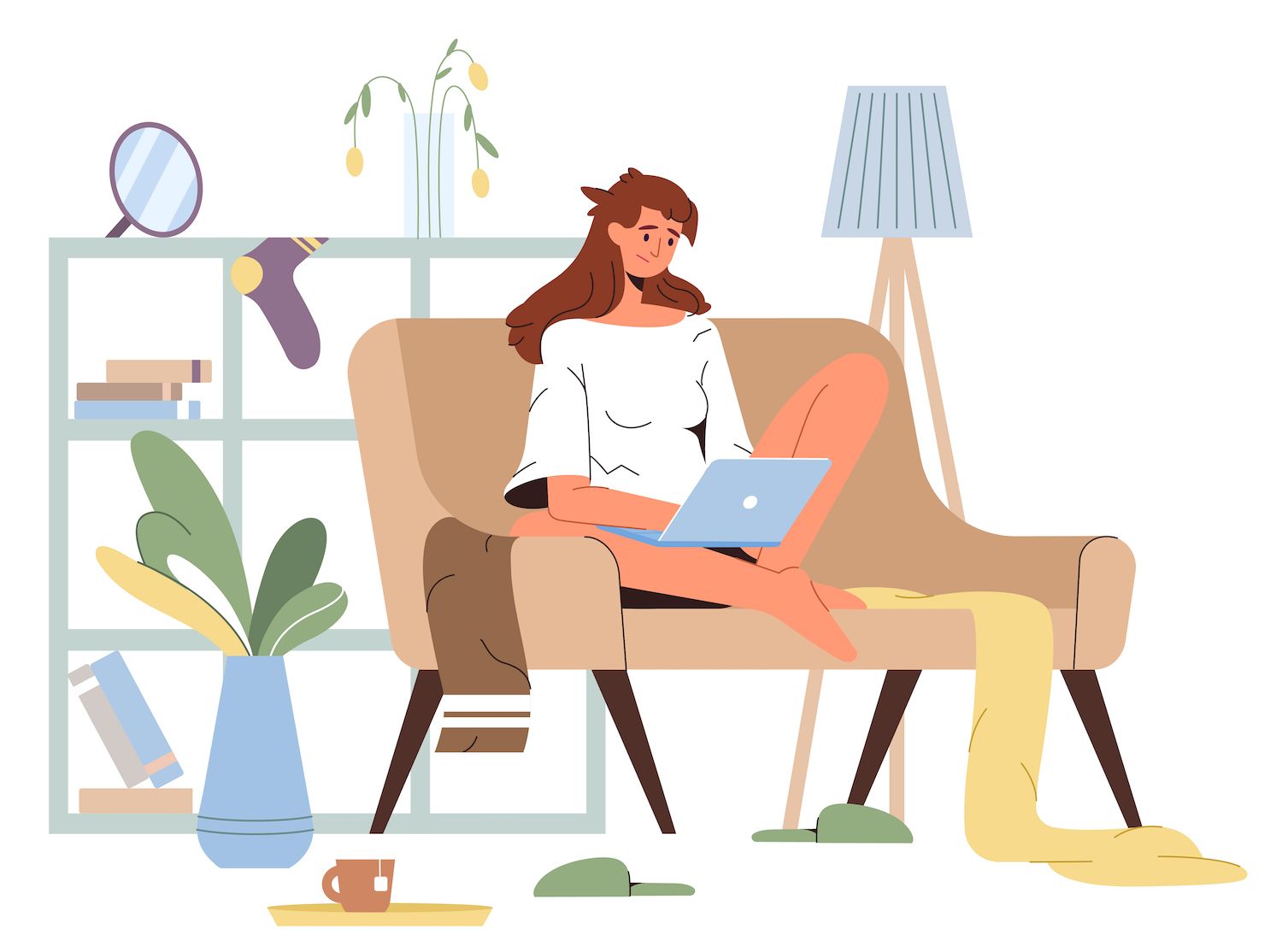
On this page, you can also choose the category of your item as well as add tags. These features enable customers to explore your catalogue of items at a greater ease.
Once you've completed configuring your product, press the Update button. This is how a default product web page could look like on the front end:
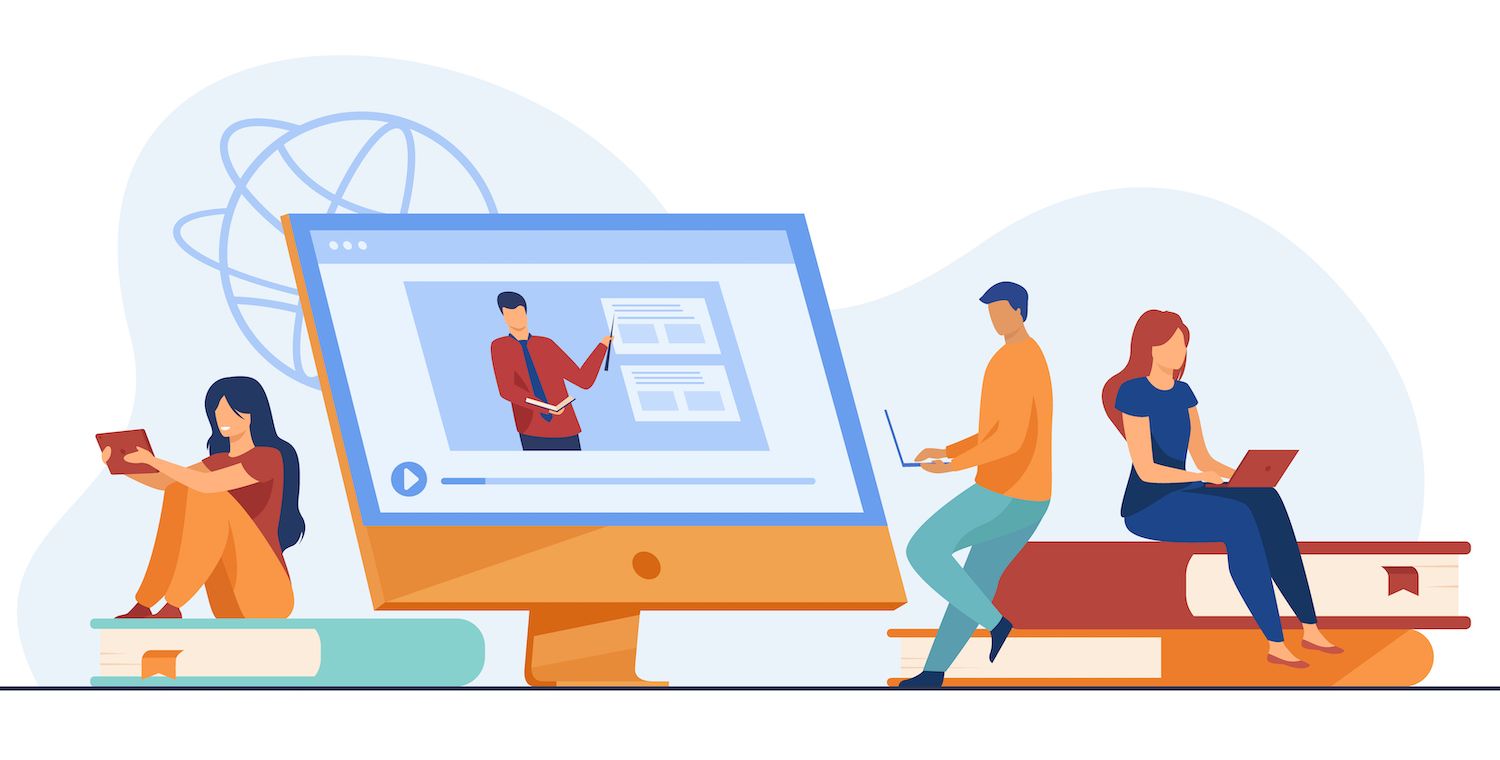
As you can see, this page for products comes with everything you need to market your items on the internet. It is important to note that the layout displayed on the front end of your website is the same for all products.
Why you should customize your page for sale
So, why should modify the website for your products if it works just fine?
Maybe you don't need to in the first place.
If you prefer a minimalist layout and are only looking for the most essential elements to market your goods, you may not need to make any adjustments. Nothing says you need tocustomize products' pages, and the basic options have served fine for thousands of successful proprietors of stores.
However, the default product page design can be limiting. For example, there's no option to add other types of media like video files or variation swatches.
It's a simple approach that could be useful for a few online stores. Others will require more options to increase sales.
With this in mind, it is recommended to customize your product page to include the following features:
- Provide more information about your product. If you provide customers with all of the relevant information it will be much more straightforward for them to make an educated decision (and a purchase). It is possible to include a FAQ section, variations of swatches, 360-degree images, videos, etc.
Three different ways to modify the pages of products
Now, let's examine three ways that you can personalize your product page!
1. By using the Site Editor
The great thing with WordPress is that its native features are very beginner-friendly. With the Site Editor You don't have to learn how to code in order to create stunning custom product pages in .
The Site Editor operates in a very similar way to the Block Editor. But while the latter is used for pages and blog posts it is a Site Editor that allows you to customize all elements, such as your header, footer, as well as the template for your product page.
Note that you can only use the Site Editor with an unblocking theme. If you're still using a traditional theme you'll need to refer to step three of this article.
Also, the content for each individual product page can be altered by simply accessing the Products tab, and then open the product within the back-end editor (as previously mentioned). What we're about to modify is the components and style of your page.
To begin for a start, head to "Appearance" - Editor and click on the Templates tab..

Scroll down until you reach the section and then select the single product template.
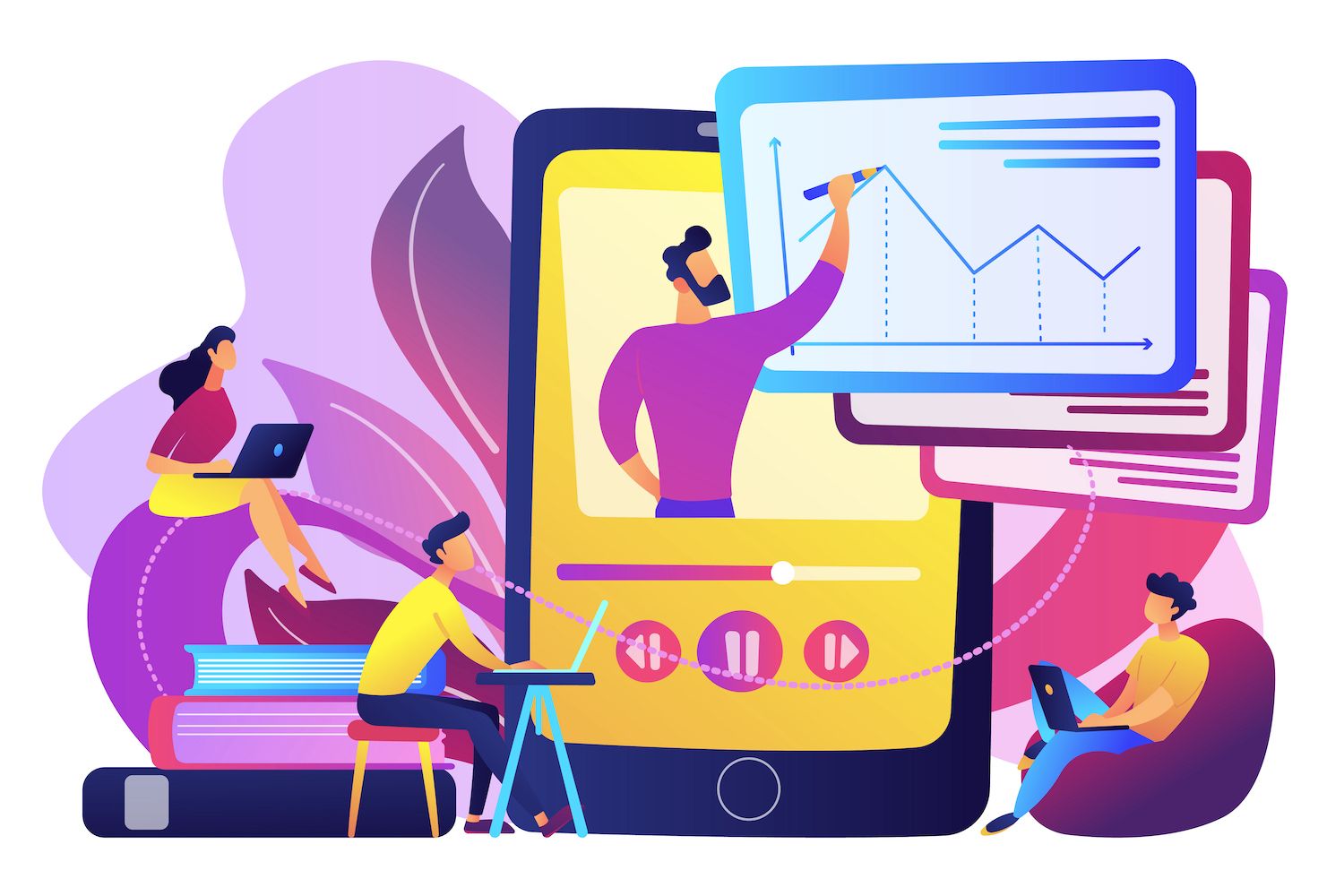
After that, you can click on the pencil icon to start the template editor.

In the beginning, you'll notice that the template's grayed out.
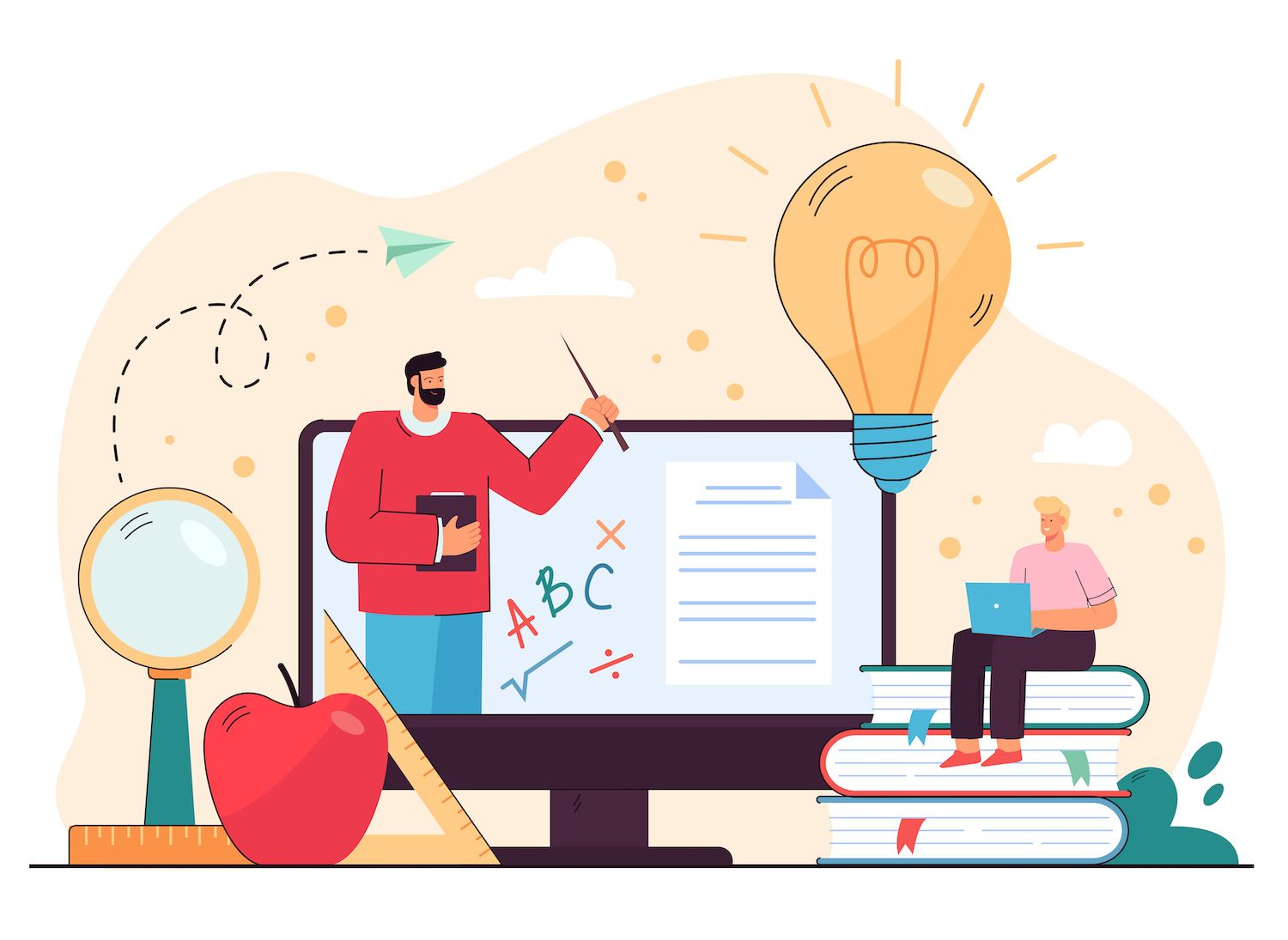
Simply click on the template and you'll be asked to turn this template in blocks. Press the transform into blocks button to proceed.
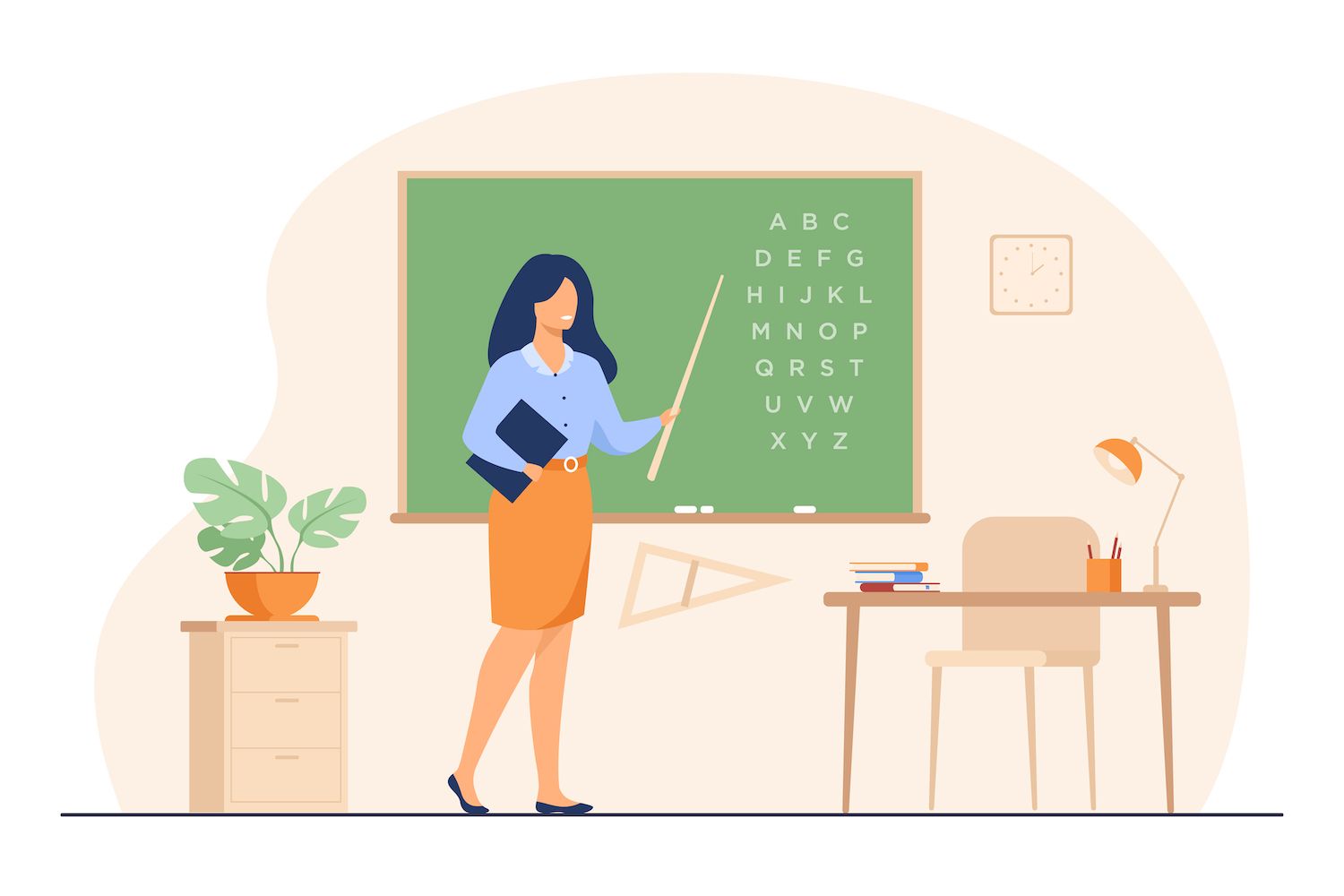
Then you are able to make changes to your website by using blocks.
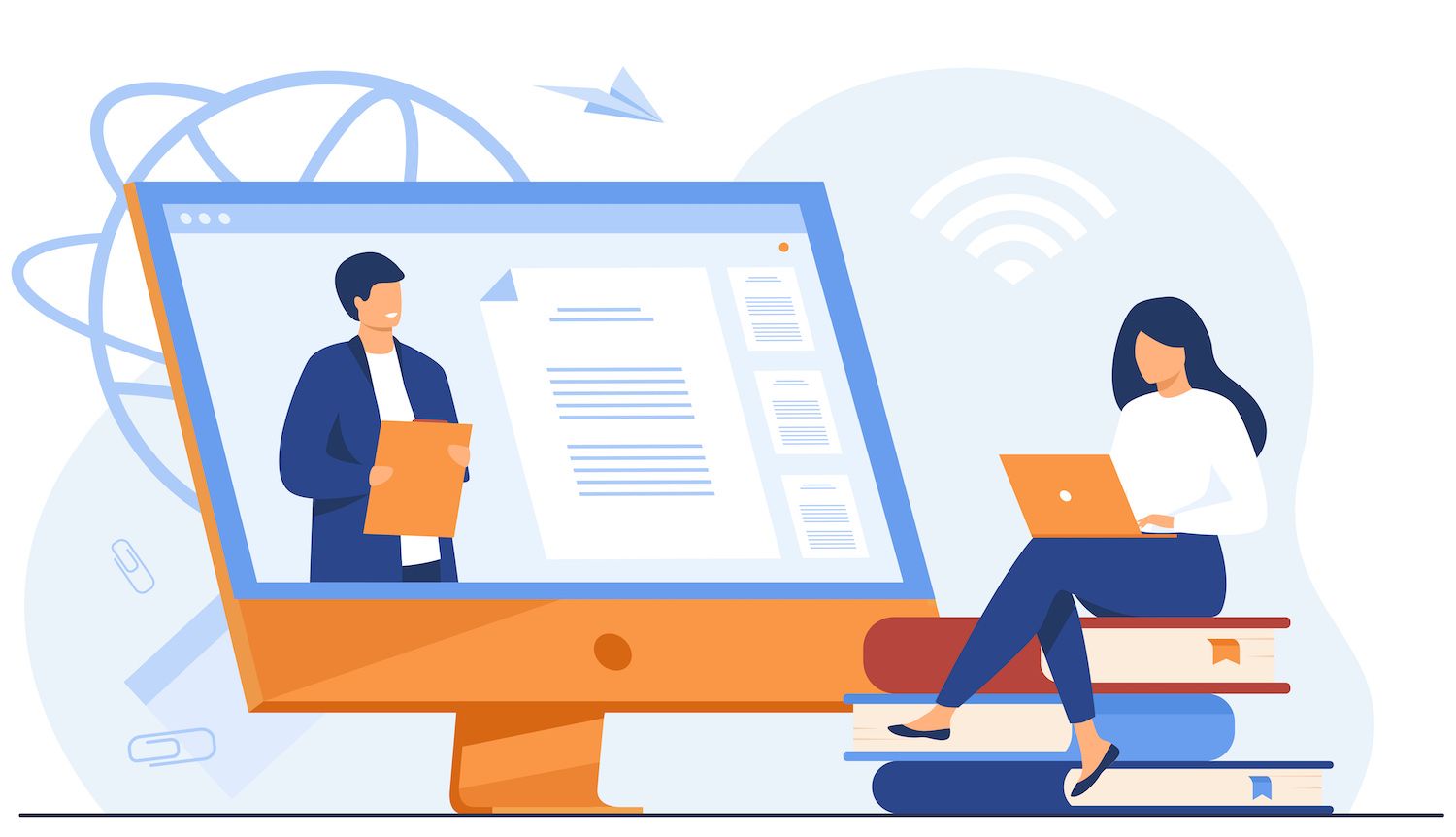
If you're unfamiliar with WordPress blocks, or the Site Editor, here's a few useful ways to modify the page's layout:
Alter the layout of the page
To change the layout, click on a larger block and then choose the parent block.
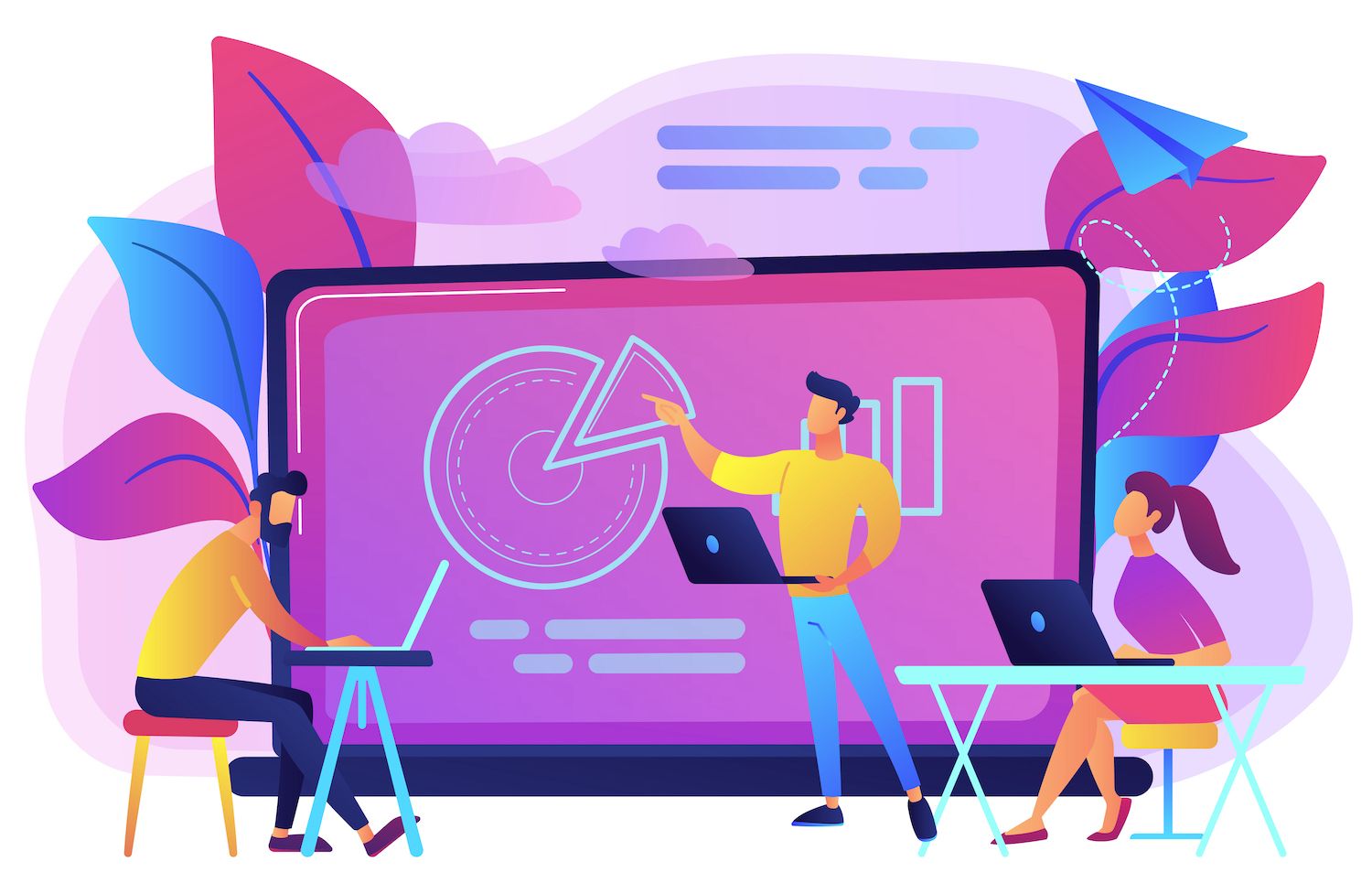
Your horizontal menus should include arrows allowing you to navigate that section of the page left or right.

Additionally, you can move groups of blocks or blocks upwards and downwards.

In addition, if you wish to insert a block, simply hover your cursor over the space in which you'd like to place the block, then click the plus icon.
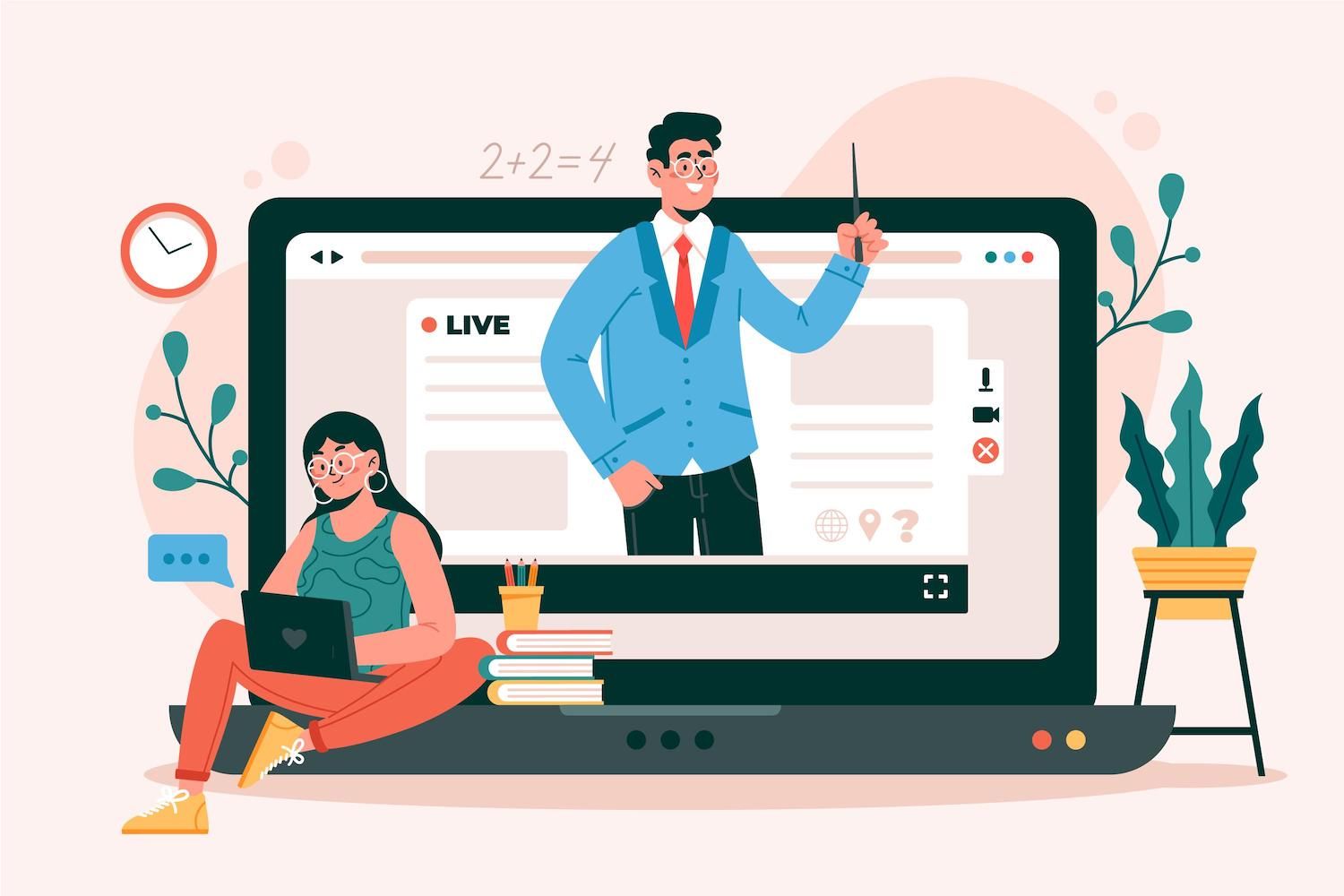
If you want to modify the layout, incorporating blocks to columns or groups makes sense.
It is also possible to change the template layout by choosing it and then opening the block's configurations.
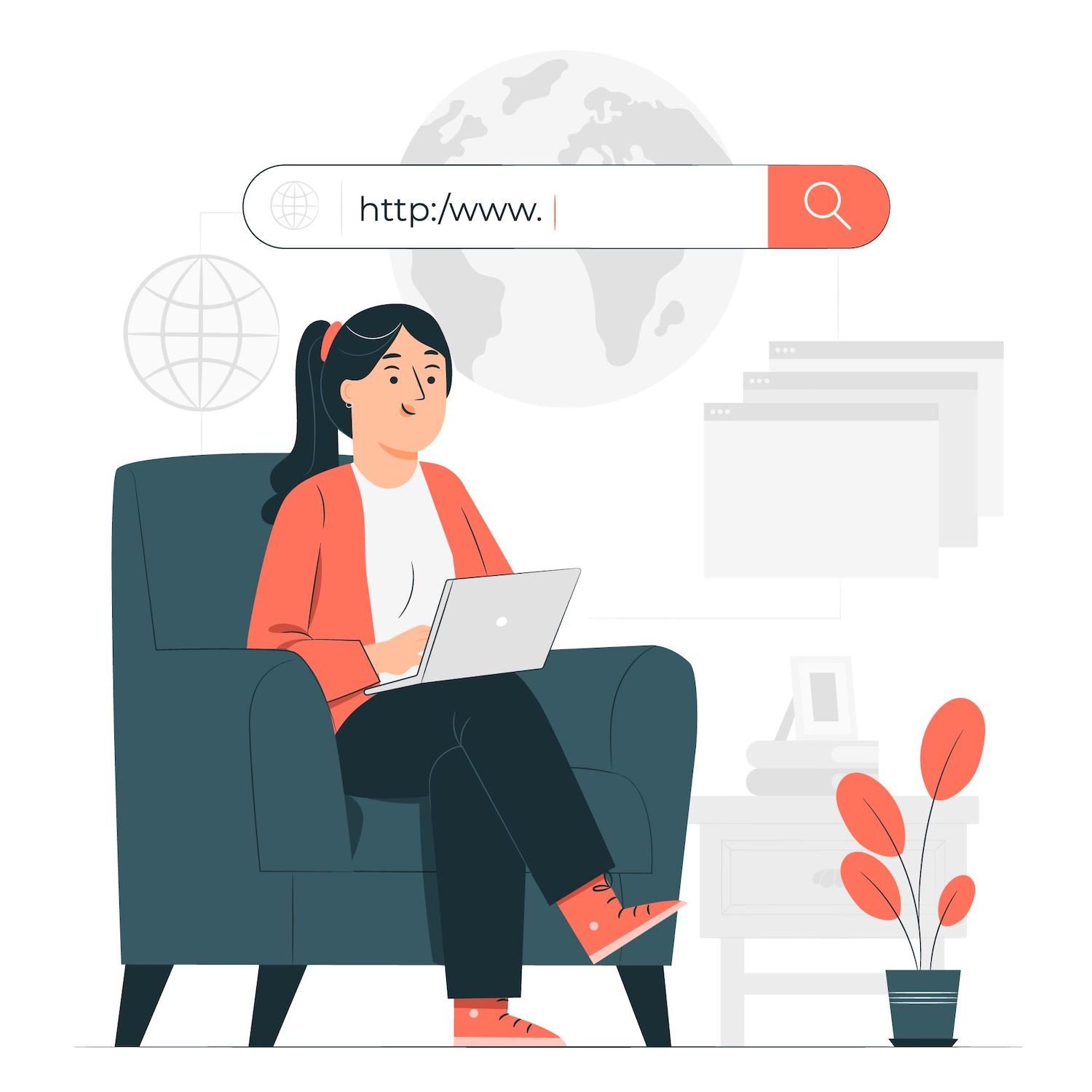
In Layout You'll be able to select an option of altering the purpose and positioning of the layout. The design can be made into something that's "sticky" element - that means it doesn't go away whenever users scroll down the page.
When you're happy with the changes, click the save button at the at the top of your screen.
Change colors and typography
To change colors within the Site Editor, select the component you want to change and then open your block's settings to the right.
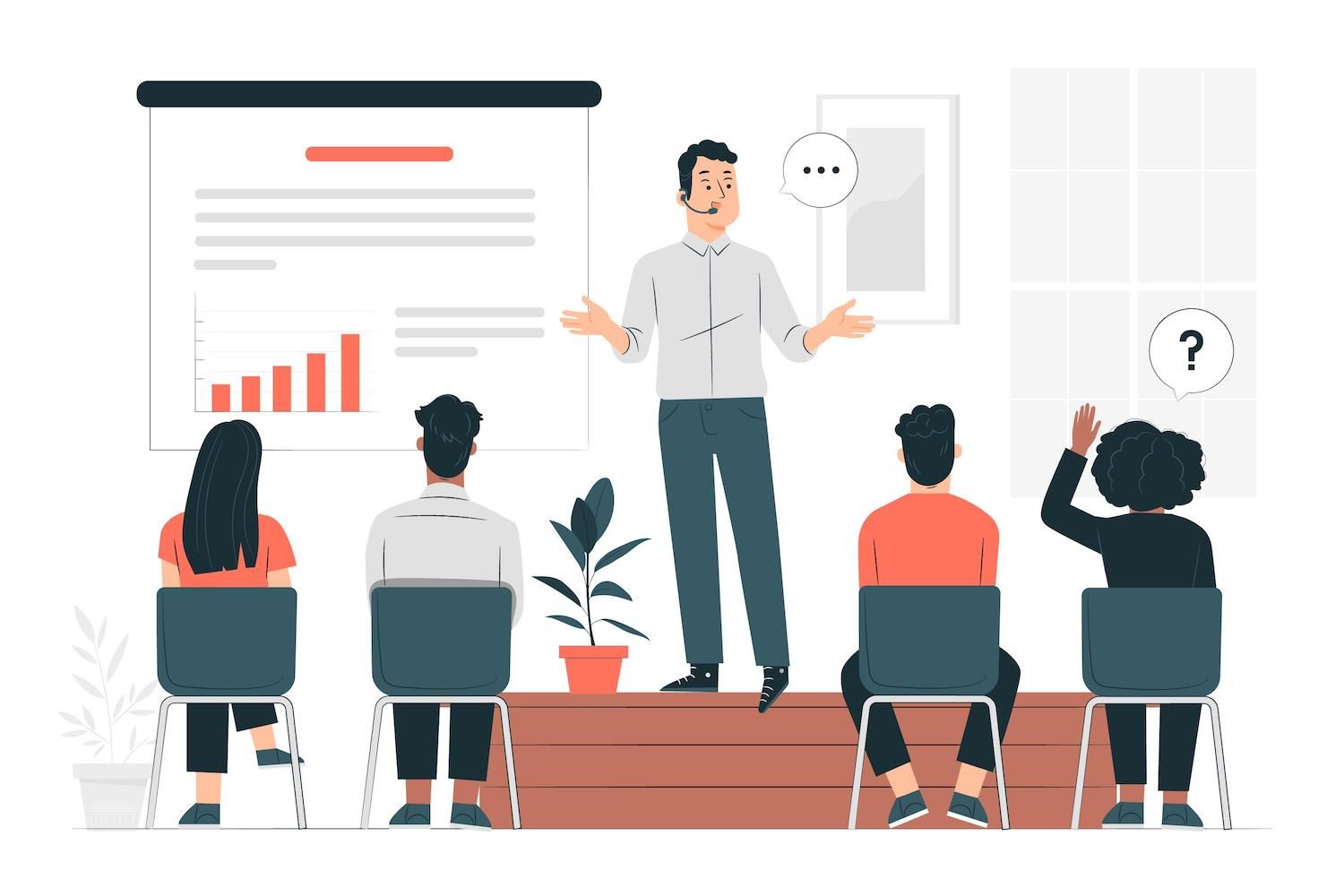
The elements you can change will vary based on the block. However, typically you can modify the text, background, and link color.
In default, you'll be able to select from the theme's default color scheme.
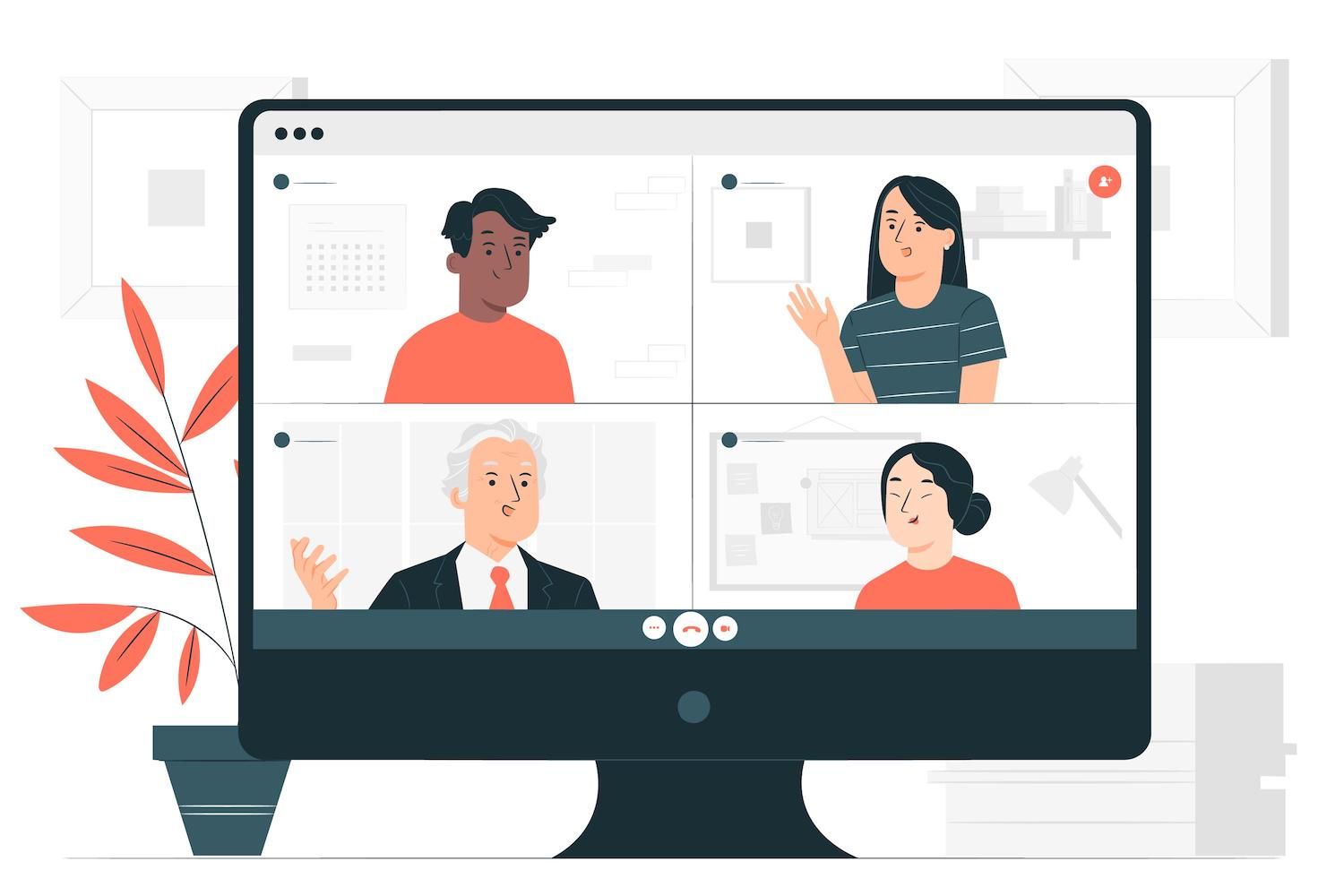
If you click on the area that says "No color" You'll be presented with a color picker.

You can move your mouse around to select the colour. The Site Editor will inform you if you've picked a poor color contrast.
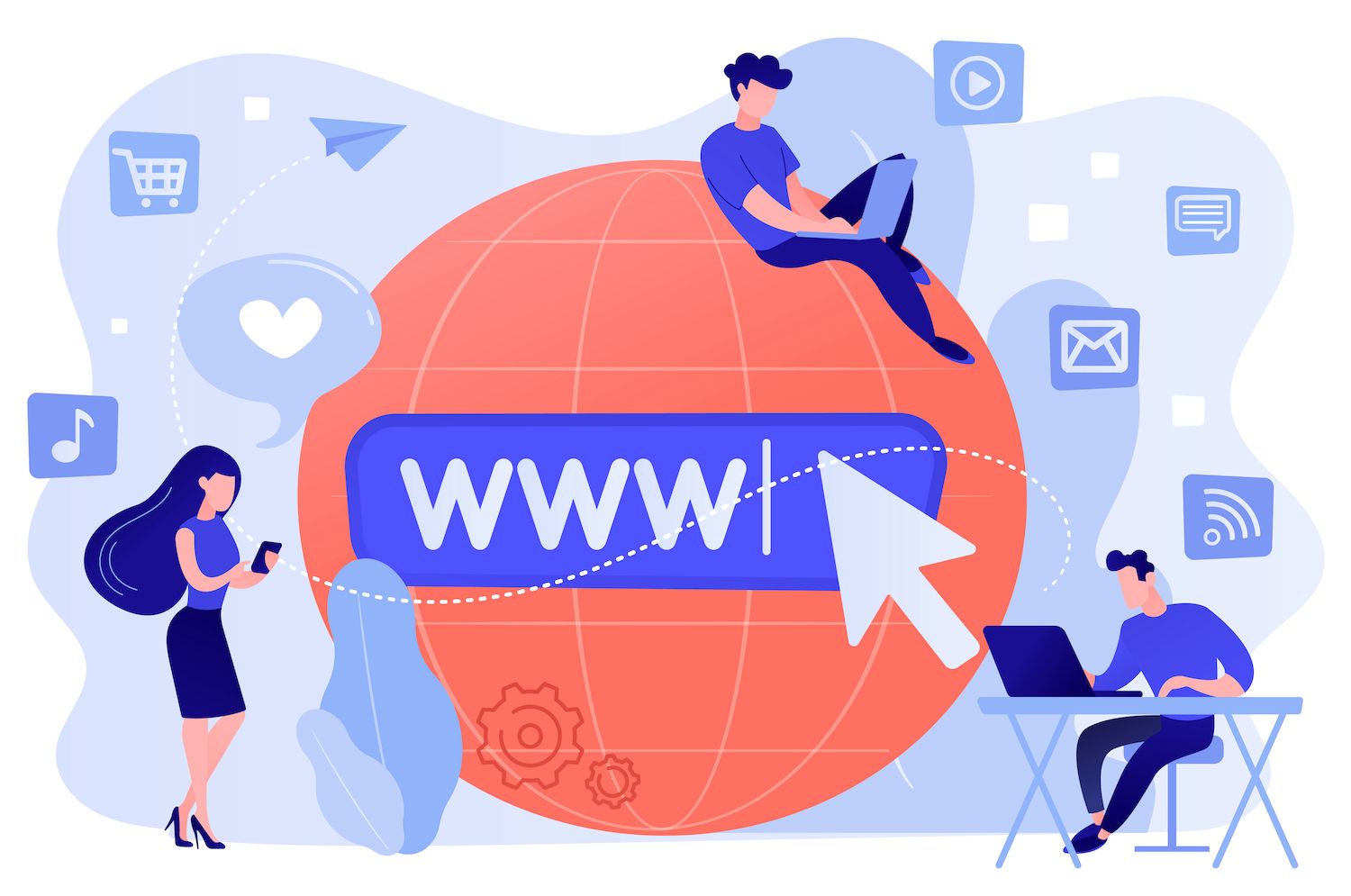
Additionally, you can input HEX, HSL, or RGB color codes. This is very useful since it allows you to ensure that the colors of your business are in line with.
On the tab for Typography, in the section, click on the Typography tab. You have the option to change the size of text to small, medium or large.
For more settings for fonts Click on the three dots that are next to Typography.

There are many options in this section. Just click to select these and then save them in the typography menu.

You can always deselect these settings if you decide that they aren't necessary.
Make new blocks
Are you looking to include elements on the website's product pages? The Site Editor makes that possible.
If, for instance, you're conducting a sale across the entire site, you could add an advertising block at the at the top of the template.


It's a good idea to be familiar with available WordPress block and so that you know what possibilities you can select from.
Make multiple kinds of pages for products
As you've seen that there are a variety of ways to alter the design of your product page template using the Site Editor. Changes you make to the template will be reflected on the pages of your products.
In certain situations, you might want an exclusive template for a specific product type or even a specific category. In this case, for instance, you may require a unique product page for a new item that you're planning to launch. Or, you might want to create a sale site for a particular product category around the holidays.
To make multiple templates to serve various purposes, visit Appearance - Editor - Templates. Click on the plus symbol to add a new template and choose Single item: Product.

This allows you to design a new product page template, but for one item. Select your desired product in the menu, and then start the Site Editor.

As a default the system will ask you to choose a template that already exists. First, you'll want to choose the template you use for your overall product page.
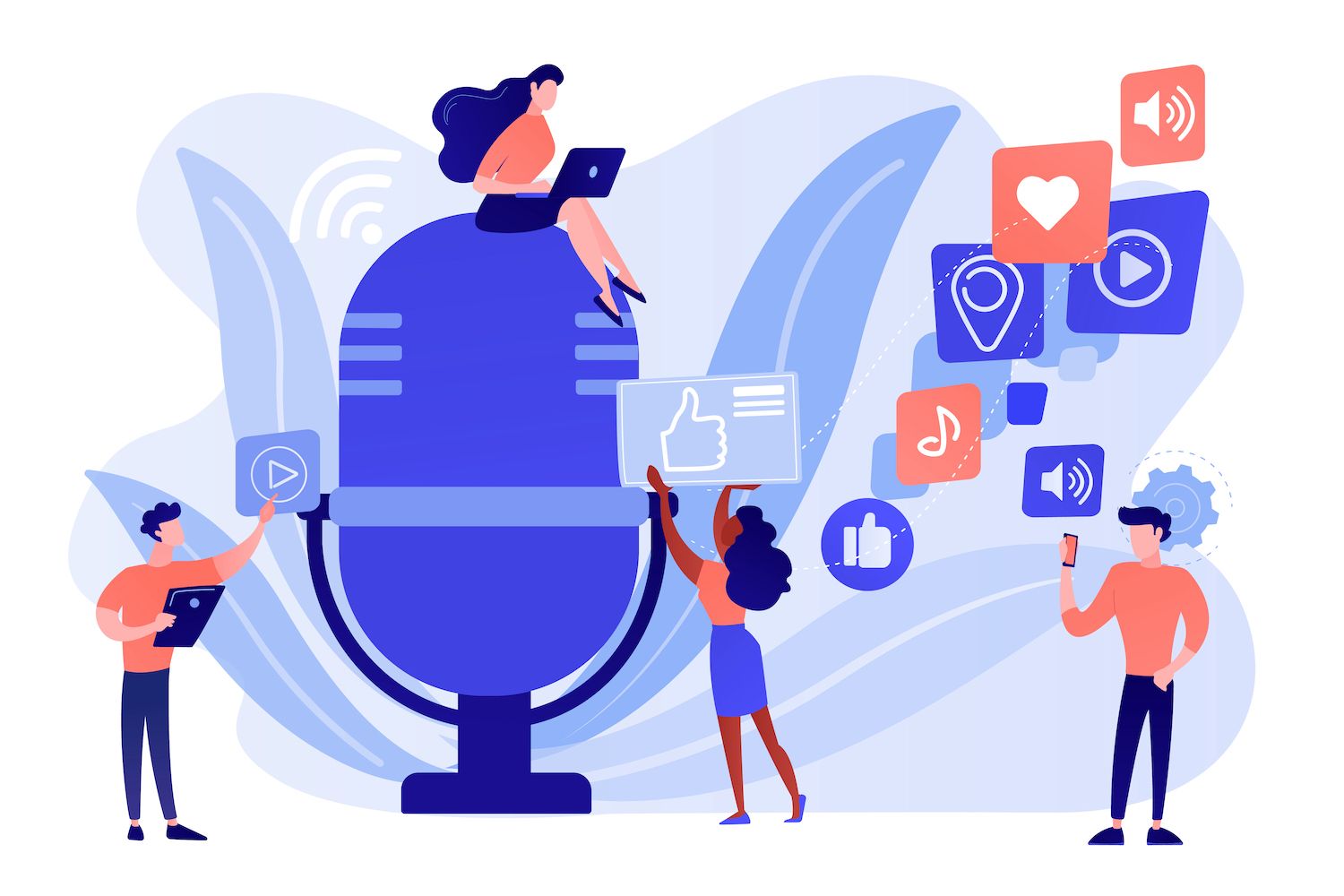
Utilizing an existing pattern could assist in the speedy design process. However, you are able to bypass this process if you want to begin from scratch.
When you go back to the Templates screen and hit the plus button for a second time to make a fresh template, there will be an option for you to choose the category (product_cat).

The template is to be used for specific categories, like clothes, accessories, or home decor.
Simply choose your category and start creating your template. The process is identical to those for the single item: product option.
2. Extensions can be used to enhance your experience.
If you're using a block template Site Editor allows you to customize your product templates in a variety of ways, all without writing one line of code.
But it's not giving you the capability to expand the capabilities of your page. Fortunately, there are plenty of extensions to help you do this, even if you're just starting out with no the technical knowledge.
In this part this section, we'll examine instruments that allow you to alter your page's content with new capabilities. To simplify things We've put the extension into three different use cases: for creating advanced products, optimizing product pages as well as increasing the sales.
Develop products that are innovative
If your store's online offering bespoke products or advanced product versions, then you may need extensions to ease selling these products. Here, we'll discuss a few top-notch options.
Advanced Product Variation

enables you to create variables in your products However, the configurations are somewhat restricted.
Furthermore, this extension lets you to customize your variation galleries, and even create tables that clearly display the options available.
Product Designer for

Your clients will be able to add clips, images, shapes, and templates for your designs. In addition, they'll be able to add them into their shopping carts on the design page. It also creates print-ready files that can aid in the production of custom items.
Composite Products

A shop that sells skates might allow patrons to construct their own boards by following four steps and then tailoring each step to meet their personal requirements. The advanced sorting, filtering and conditional logic make it simple for customers to find what they're looking for.
The greatest benefit of Composite Products is the integrated support for bundles of products. When customers make their own item, they'll be able to choose from a variety of available items in the catalog.
Price Calculator by Formula Calculator for

Some custom products require more resources, like additional fabric or wood. If you don't have the appropriate equipment, creating a website for these products can be a challenge in terms of logistics.
The usual method to market this type of product would be to reach out to customers with a quote. This can significantly slow down the sales process. One of the primary reasons shoppers abandon carts is that they can't determine the cost total of the purchase in advance.
Wholesale for

You can create and manage different wholesale user roles as well as create pricing based on role. The software also includes the ability to drag and drop registration forms, so you can create a wholesale application.
Optimize product pages
These extensions can help improve your product pages.
360o Image for

In spite of the fact that detailed specifications for your product as well as static images as well as videos, can be helpful providing a 360o view will help bring your product to life.
The product also has the ability to navigate and has a full display mode so that your clients can have an excellent view of your products.
One Page Checkout
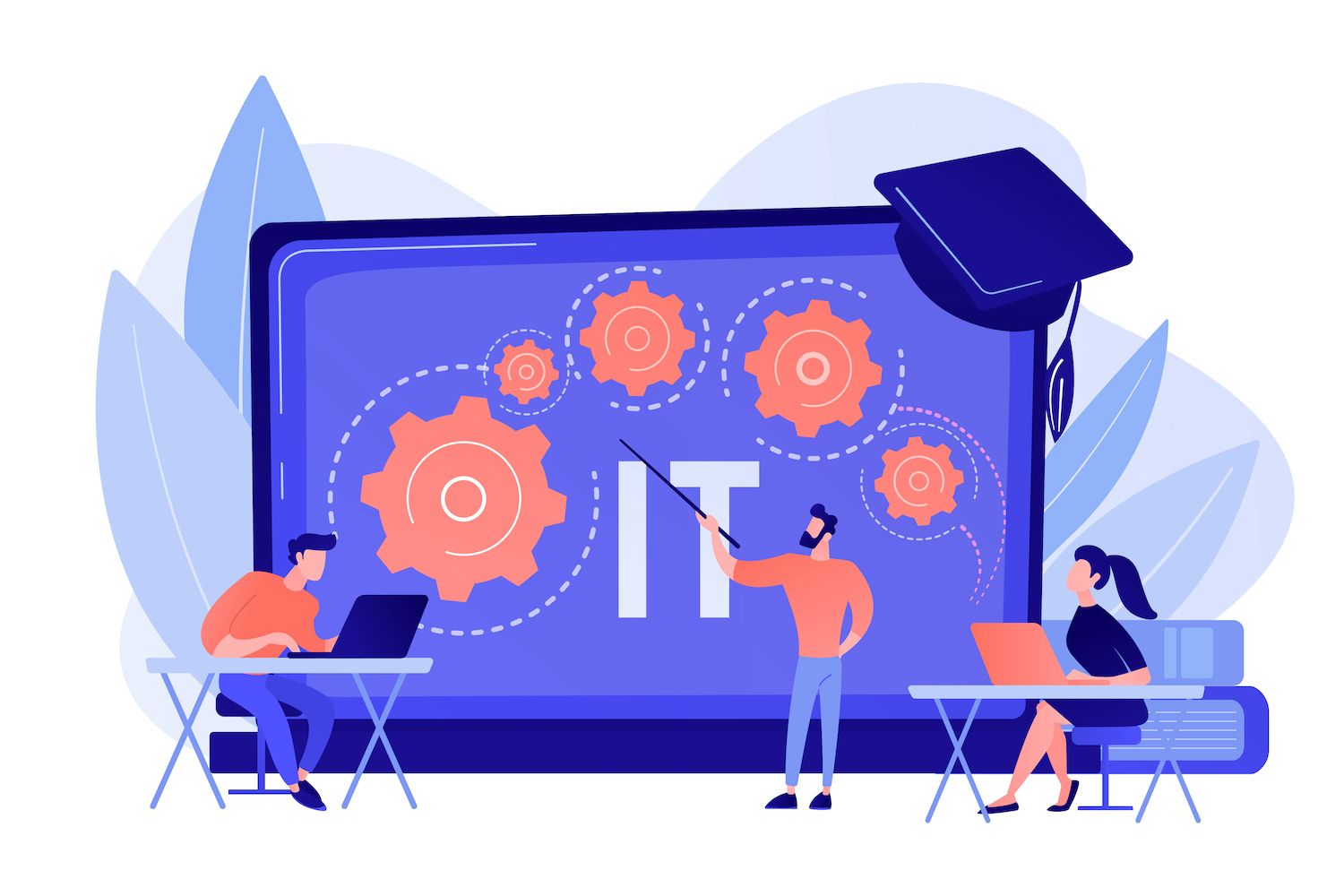
As the name suggests, this extension lets you design a unique product page which guides customers directly to purchase. Customers can easily add or delete products from their cart and make a payment with no needing to wait for a different site to load.
This is a great tool for sites with fewer products or landing pages that are targeted with advertising campaigns.
Tab Manager

That said, if you give your clients many details it can be overwhelming. This is why you may want to utilize product tabs for presenting information about the product in order.
Product sales increase
Below are tools that will help you boost sales by using traditional and more sophisticated marketing techniques.
Sale Flash Pro

Wishlists
About 40% of internet buyers say that their user experience will be improved if stores offered wish lists. Given the number of people who say this, every online store could have put this option in their top priorities.
Product Recommendations

The program can also generate automated recommendations based on the shoppers' recently viewed history. The reports are useful to assist you in identifying your most efficient recommendation methods.
Product Add-Ons

Bundles of Products

This tool enables you to group simple as well as variable items. You can even recommend optional products and provide bulk discounts. Additionally, you can modify the design of your bundles and bundled things.
3. Using custom code
Additionally, you can alter your page's content using custom code. This method is particularly useful for those who are using a standard theme, and don't get access to the Editor for Sites.
Be aware that altering the themes files on your website is a delicate process. If you're not equipped with the skills to do it, you may be causing damage to your website or causing delays.
Once you're prepared to make your changes live, make sure to use the WordPress child theme. This way, your customizations won't be lost with any changes to your parent theme.
Below are ways you can modify the page of your products by using a custom code.
Using custom CSS
If you'd like to modify the look of your site using code CSS is the ideal choice. It enables you to modify items like fonts, colors as well as links.
There are a few ways you can do this. Let's look.
The Site Editor
For adding CSS to your website's product pages using Site Editor, visit the Editor's Appearance and click on Styles - Extra CSS.
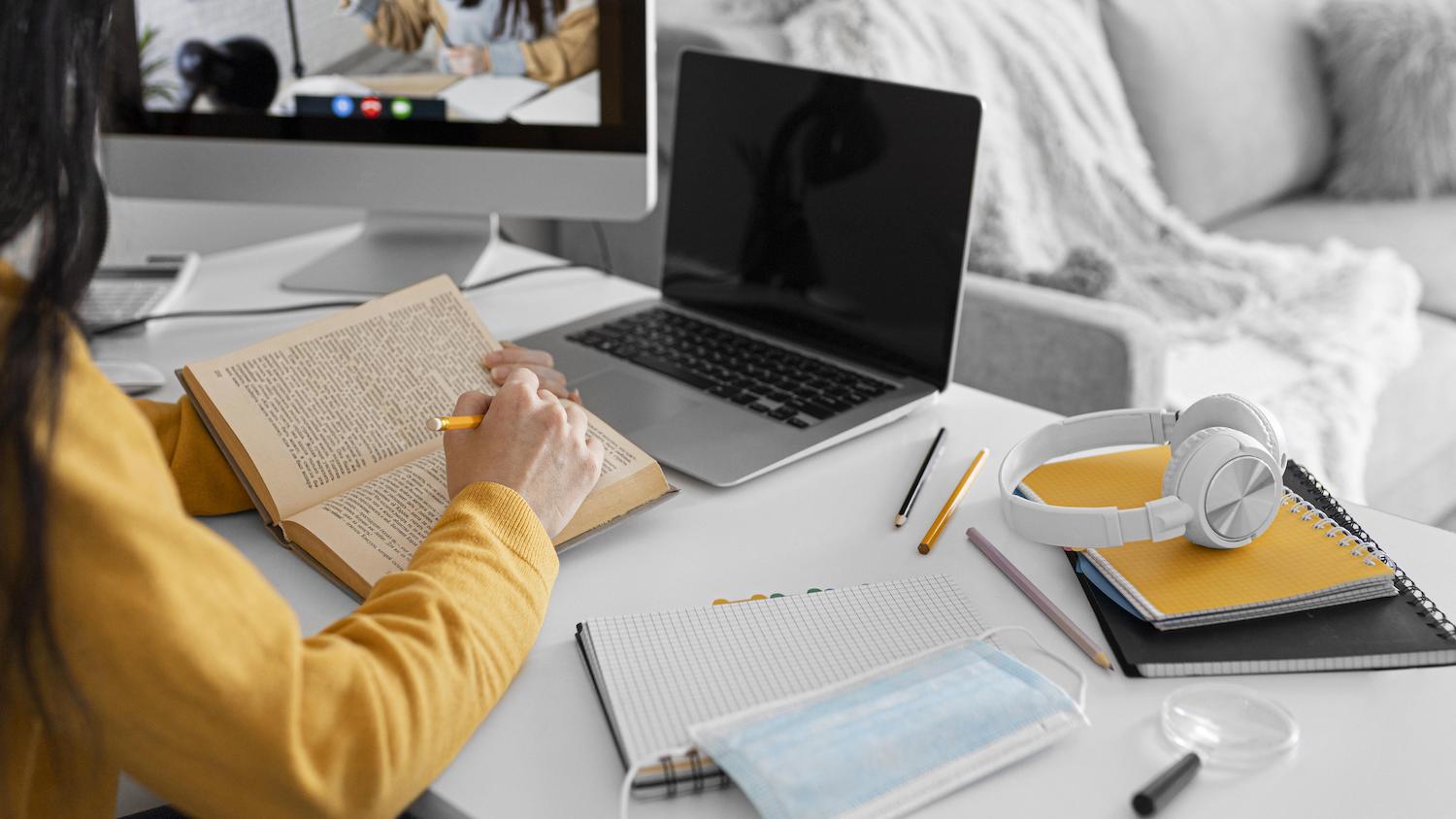
You can place your code into the Additional CSS box.
In the case of example, if you'd like to change the hue of a title, you could use the code that reads like:
h2.-loop-product__title, . div.product .product_title color: #ffffff; letter-spacing: 1px; margin-bottom: 10px !important; Simply replace "ffffff" with your preferred color code.
If you'd like to alter the size of your font you can use this CSS code:
. div.product .product_title font-size: 25px; Make sure you publish the changes.
Naturally, these are only a handful of easy examples, but the possibilities are limitless. If you're interested in knowing more about CSS, look up the WordPress guide about CSS.
The Customizer
If your theme does not support full editing of your site, you'll need to include your CSS code in the Customizer. For this you need to go to Appearance - Customize - Additional CSS.

CSS functions in the exact way here as it does when you use the Site Editor.
In the child theme's style.css file
The final place where you could include CSS to WordPress is in your theme's style.css file. Again, you'll want to collaborate together with your child theme to make sure that the changes you've made don't get lost in the update.
Visit Appearance - Theme Editor.
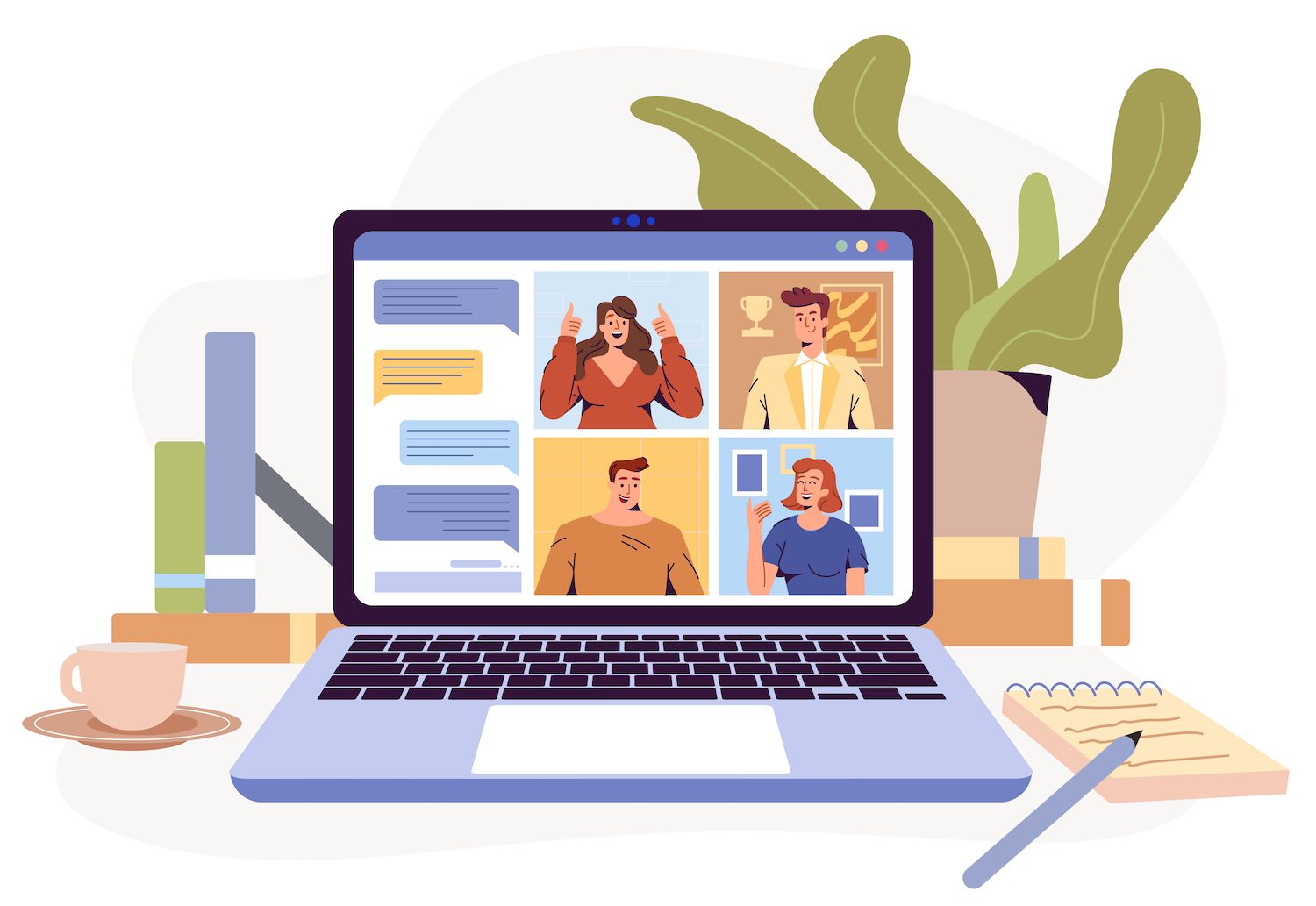
By default, your style.css file should be selected. If not, select it on the right hand side of the screen, under the Theme Files menu.
You can then make any CSS in the last line in the document. It's just a matter of updating the file when you're done.
Utilizing PHP
CSS is great for changing the design of WordPress however it doesn't aid in enhancing the functionality of your product pages.
For this to be done manually by using code, you'll need utilize PHP. The easiest way to do this is by adding PHP codes to your themes child's functions.php file or using a plugin like Code Snippets.
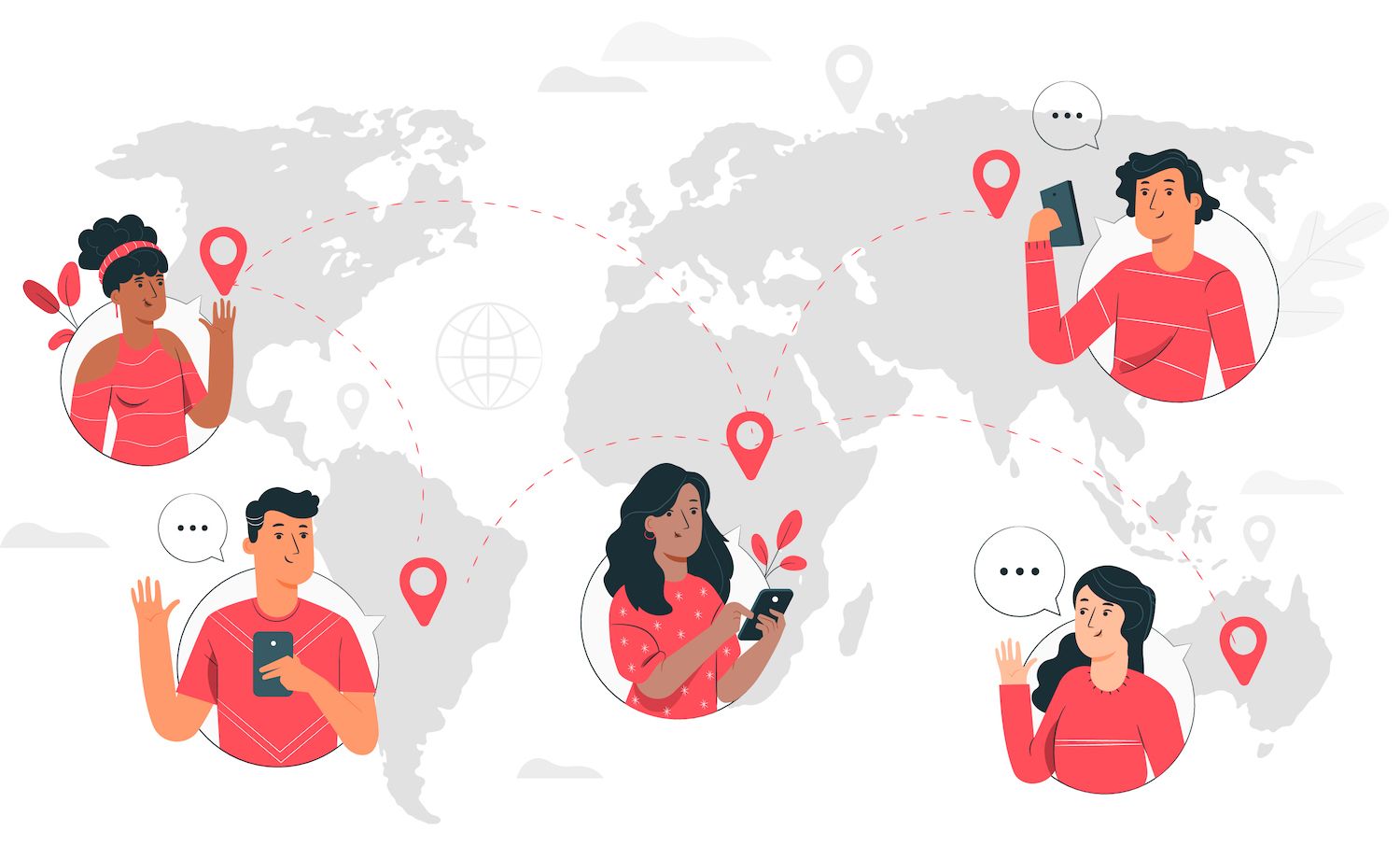
Here are a few suggestions you can try if you're an experienced WordPress user or developer:
hooks (actions and filters)
This is an instance of useful step:
/** * Allow shortcodes in product excerpts */ if (!function_exists('_template_single_excerpt')) function _template_single_excerpt( $post ) global $post; if ($post->post_excerpt) echo '' . do_shortcode(wpautop(wptexturize($post->post_excerpt))) . ''; /** * Display product attribute archive links */ add_action( '_product_meta_end', 'wc_show_attribute_links' ); // if you'd like to show it on archive page, replace "_product_meta_end" with "_shop_loop_item_title" function wc_show_attribute_links() global $post; $attribute_names = array( '', '' ); // Add attribute names here and remember to add the pa_ prefix to the attribute name foreach ( $attribute_names as $attribute_name ) $taxonomy = get_taxonomy( $attribute_name ); if ( $taxonomy && ! is_wp_error( $taxonomy ) ) Then $terms is wp_get_post_terms( $post->ID attribute_name, $post->ID ); $terms_array = array(); If ( ! empty( $terms ) ) foreach ( $terms as $term ) $archive_link = get_term_link( $term->slug attribute_name, $term->slug );$full_line = to"' . $archive_link . '">'. $term->name . ''; array_push( $terms_array, $full_line ); echo $taxonomy->labels->name . ': ' . implode( ', ' . $terms_array ); /** * Reorder product data tabs */ add_filter( '_product_tabs', 'woo_reorder_tabs', 98 ); function woo_reorder_tabs( $tabs ) $tabs['reviews']['priority'] = 5; // Reviews first $tabs['description']['priority'] = 10; // Description second $tabs['additional_information']['priority'] = 15; // Additional information third return $tabs; You could also create a customized tab
/** * Add a custom product data tab */ add_filter( '_product_tabs', 'woo_new_product_tab' ); function woo_new_product_tab( $tabs ) // Adds the new tab $tabs['test_tab'] = array( 'title' => __( 'New Product Tab', '' ), 'priority' => 50, 'callback' => 'woo_new_product_tab_content' ); return $tabs; function woo_new_product_tab_content() // The new tab content echo 'New Product Tab'; echo 'Here\'s your new product tab.'; For more information on using these functions, check out this complete listing of hooks.
Template for a global web page
If you're using PHP code, a different alternative is to make a customized global template for your product from scratch. Be aware that this method isn't applicable to block themes.
To begin, you'll need to name your new file template-custom-product.php and write an opening PHP comment at the top, stating the template's name:
In this case in this scenario, it might be beneficial to change "Example Template" with "Global Customer-specific Products Page Template" or something comparable.
This template will be modeled on the standard product page. After that, you are able to alter it however you like by using web hooks.
Boost sales with a custom product page
Customizing your product page can help you effectively showcase your offerings. Additionally, it allows you to provide more choices to your customers and provide a distinctive experience that engages your audience. Like we've already seen, there are several ways to modify the page.
If you have a block theme, you can utilize the Site Editor to modify the design of the global template. To add more functionality and functionality, install an extension. If you're an experienced WordPress user, you might want to use CSS or PHP however this may be an extremely delicate procedure.