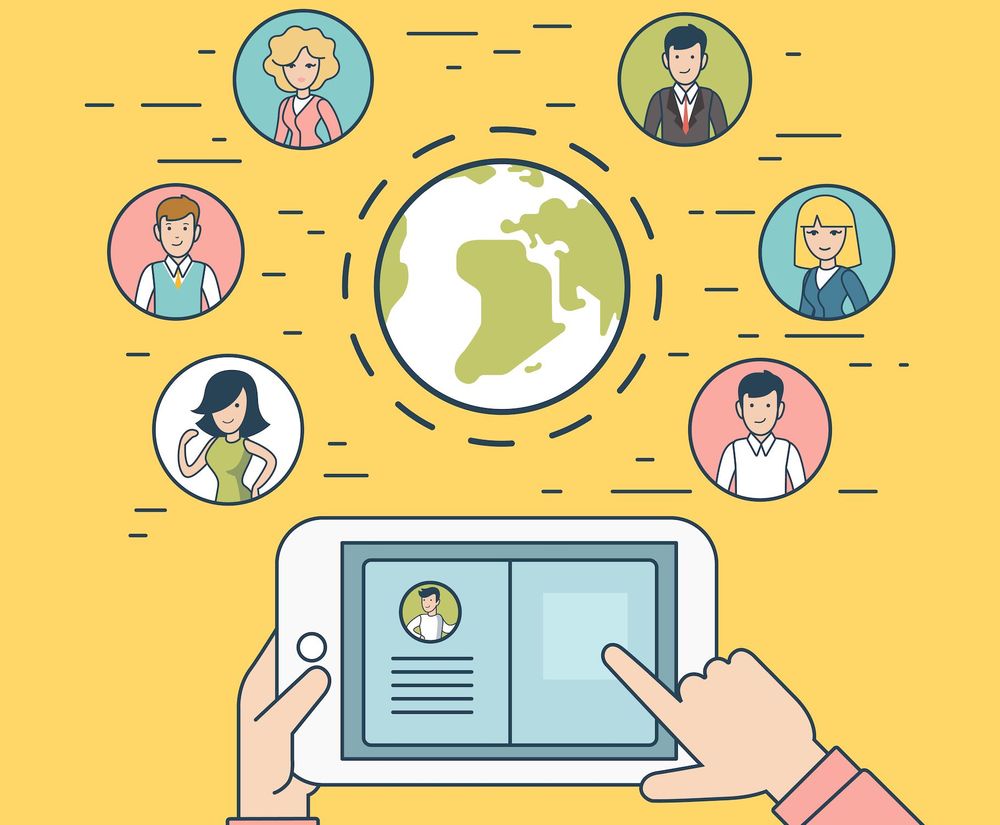(Untitled)
Keeping your product catalog up to date is an essential aspect of running a store. It is possible to have to make store-wide changes or make changes to all the products that belong to a certain grouping. As an example it could be necessary change the size of the majority of your clothing items or raise the cost for each mug. Implementing these changes one at a time can be tedious and time-consuming.
There is good news when you use a software application it is not necessary to upgrade each one of your merchandise. It allows you to modify your items in bulk with changing prices, such as inventory quantity, availability of stock prices, etc. You can also use Woo extensions or bulk edit plugins or Woo extension or bulk edit plugins to gain access other advanced features that can be used for bulk editing.
In this article, we'll discuss some scenarios which require large-scale changes to the products in your online store. In the next article, we'll explain the steps to accomplish this by using the native bulk editing function or by using a third-party software. Then, we'll look at the best plugins for bulk update your software. So, you'll be able to choose the option that best meets your requirements.
In the event that you need to bulk update products
The size doesn't matter. your enterprise, or the type of merchandise you offer the ability to bulk edit items will prove very beneficial.
For instance for instance the case of a clothing store it is possible to attach the sizing charts to any jackets, or even offer T-shirts that come in other colors. If you're the owner of a substantial amount of these goods mass-updating sizes and colors can make it easier to save time.
Even though you don't see your self introducing variations to products, you can update factors like price, stock size and supply. You could, for instance, increase the number of units per mug or give a ten percent discount for all your jewellery.
However, bulk editing doesn't necessarily require updating all your products simultaneously. This could also include the update of items within one specific area only.
Additionally, you are able to alter products according to their category (like downloads or group products) as well as stock status.
Three options to modernize your product
Let's now examine the methods for updating your existing products . There are three methods you are able to use:
- Use the native bulk editing functions
- Make edits to the exported spreadsheets, then export the spreadsheet
In the next sections in the coming sections, we'll demonstrate how to apply all three techniques.
Method 1: Make use of the bulk editing feature of your native system.
allows you to edit bulk your content on your WordPress dashboard in only a couple of steps. Start by going to Products and then All Products. Here, you'll see the list of things you can purchase at the shop.
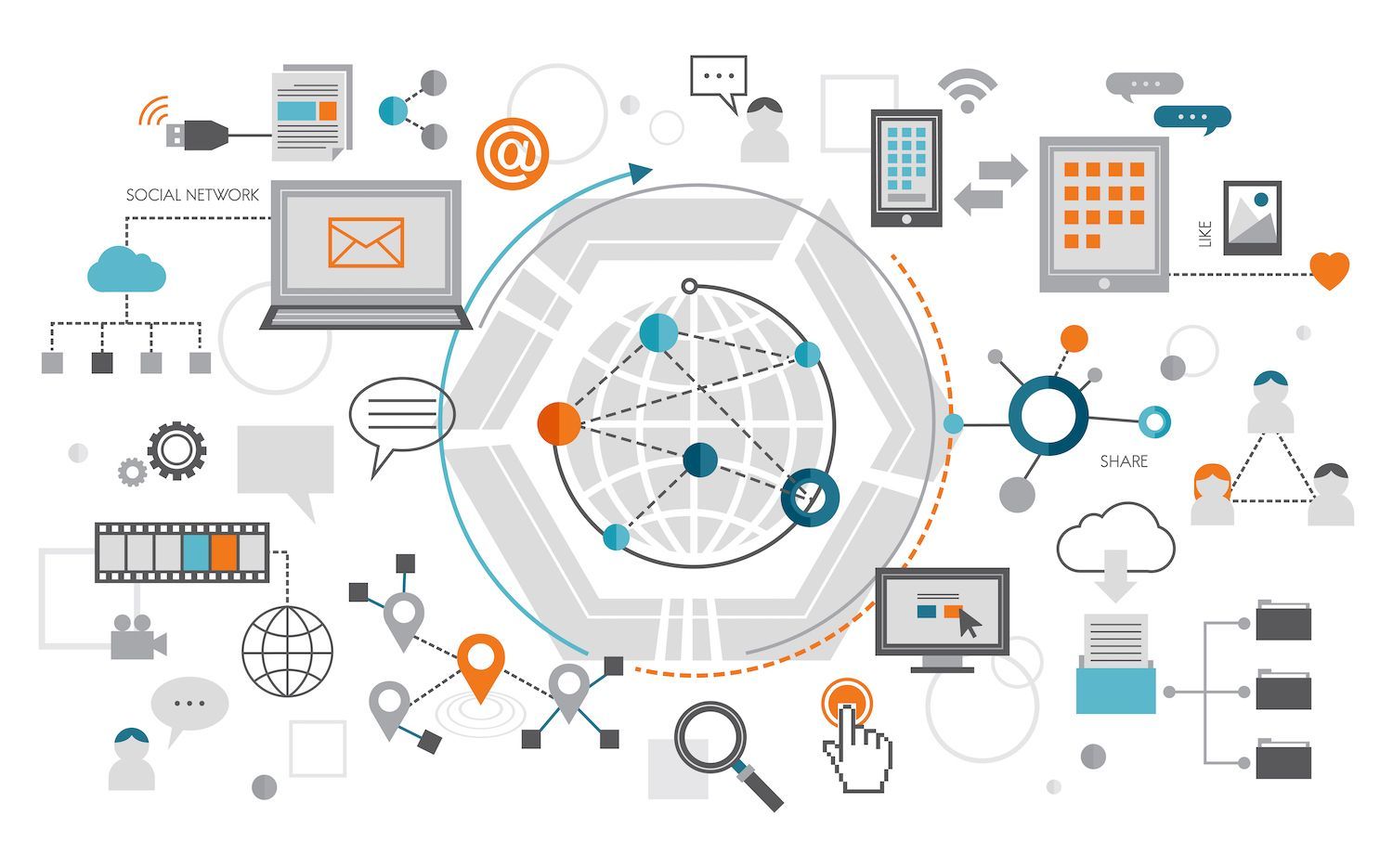
If you want to edit in bulk all your items be sure to check the first box left (just under "Bulk Actions"). It will then automatically choose all items in the list.
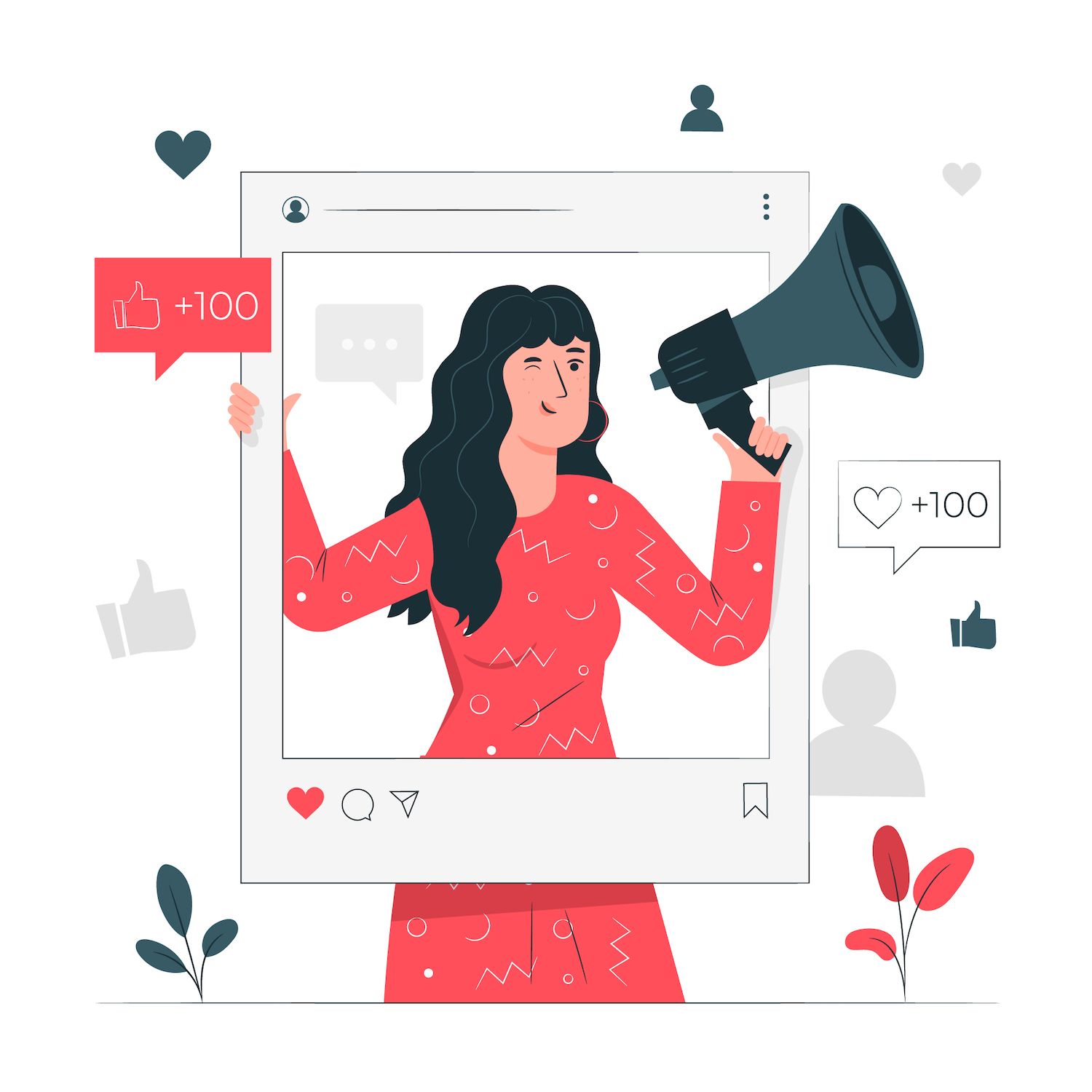
If you are only looking to make changes on specific items Click on the select the category menu, and then click the category you want to tackle.
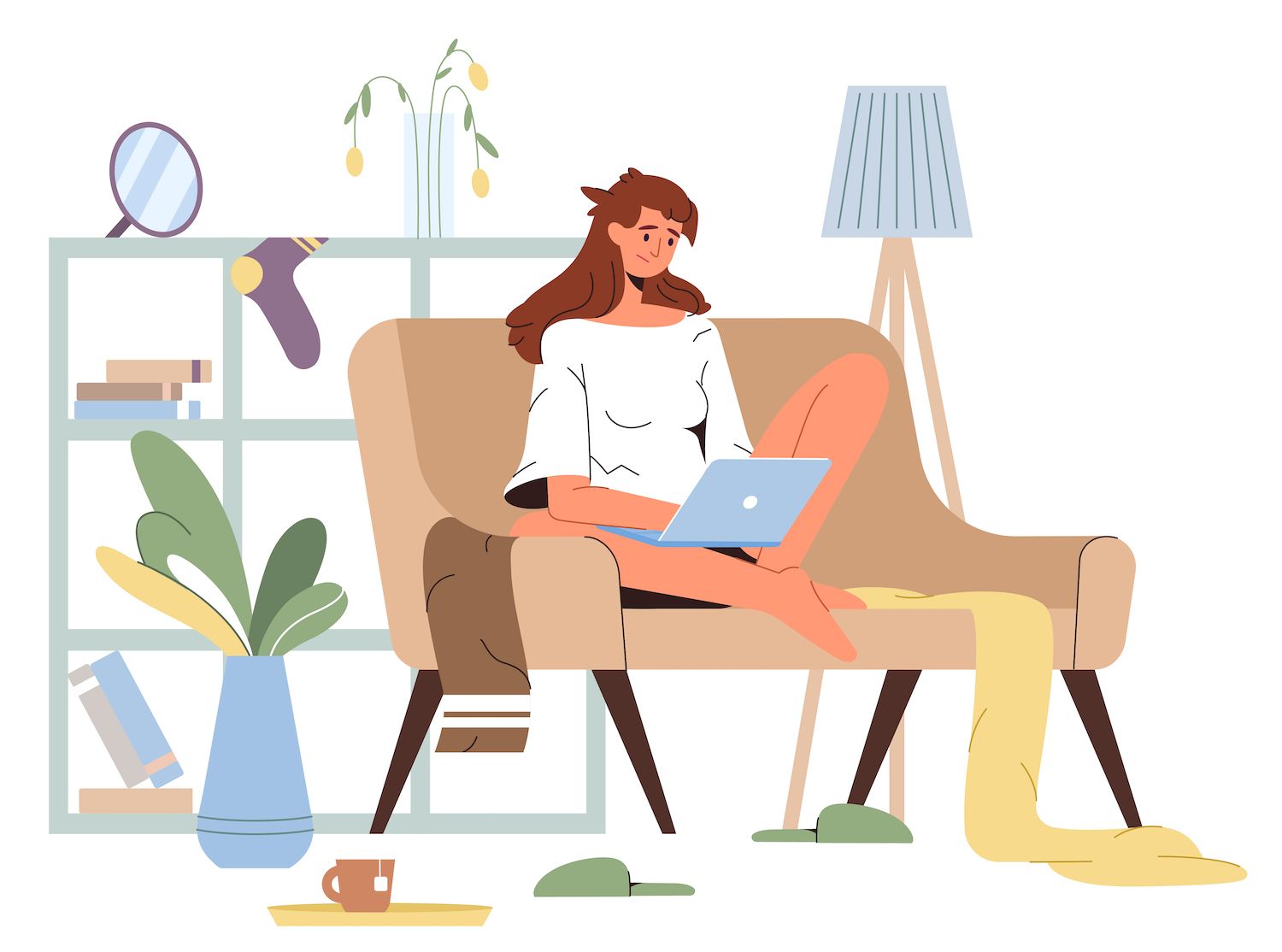
Alternately, you can sort things by their product category. This could be very useful when you just want to modify certain kinds of items for example, downloadable content or bundles of products.
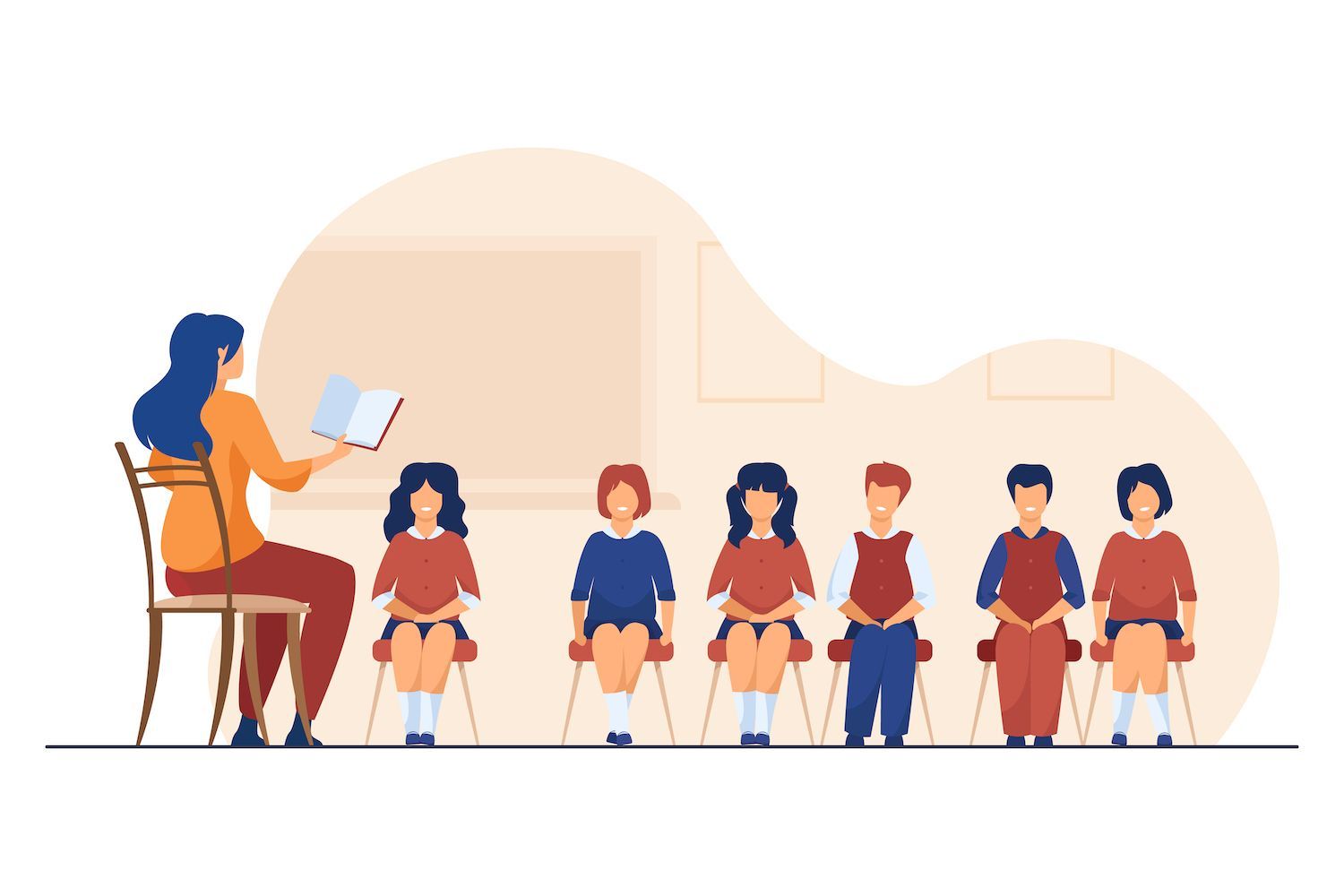
You can also choose to filter your search by stock status. This lets you perform bulk editing to items which are either in stock unavailable or ordered back.
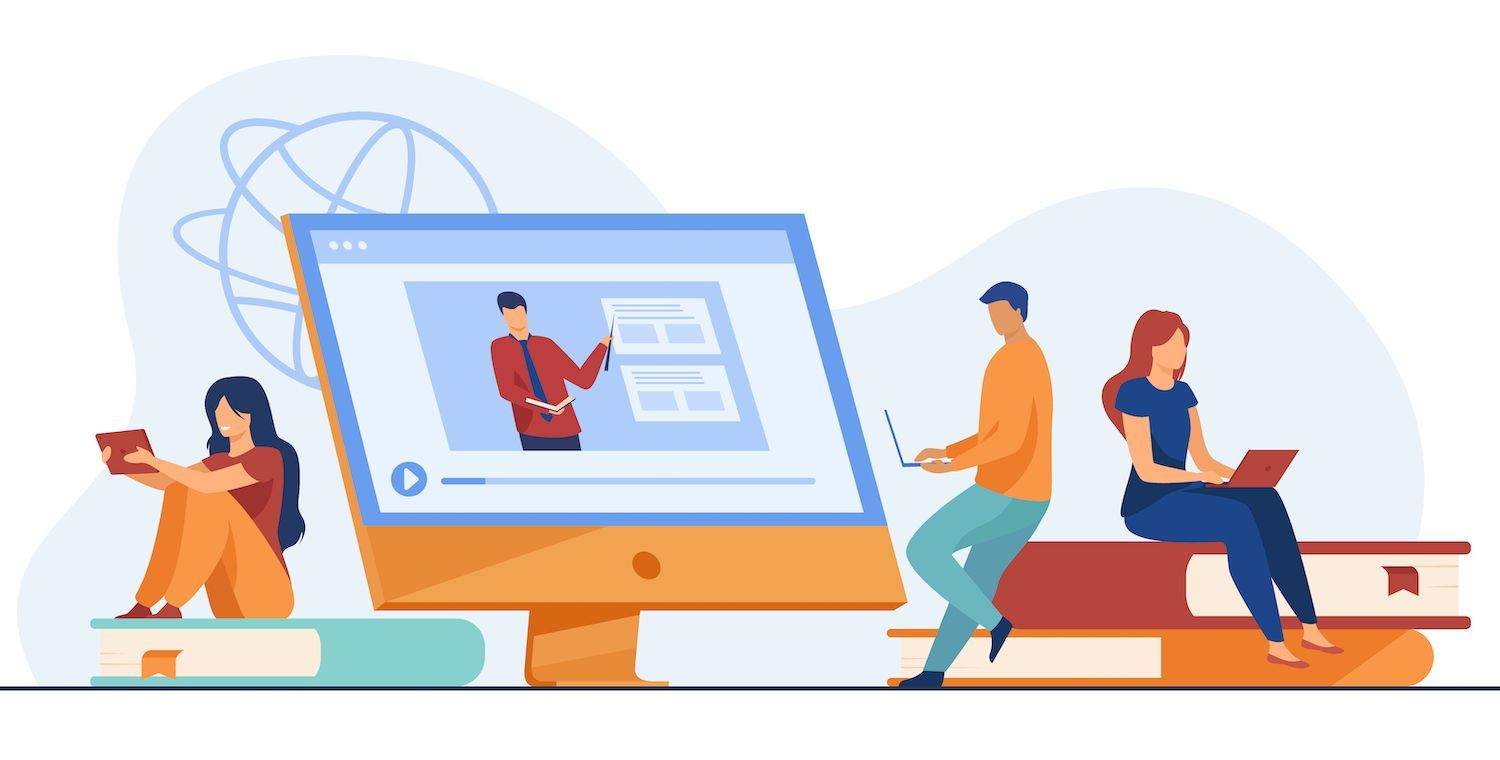
If you do decide to choose one make sure that you hit the filter after that. The list will be refreshed to show only what items fall within your chosen category, the type of product or category.
Note that you can use the three filters in one go. For instance, you might choose grouped items that are accessible.
Make sure all items are checked by selecting one of the boxes (as as previously demonstrated). From the bulk Action menu, choose edit.

After that, click the Apply button. It will show each section that you are able to alter.
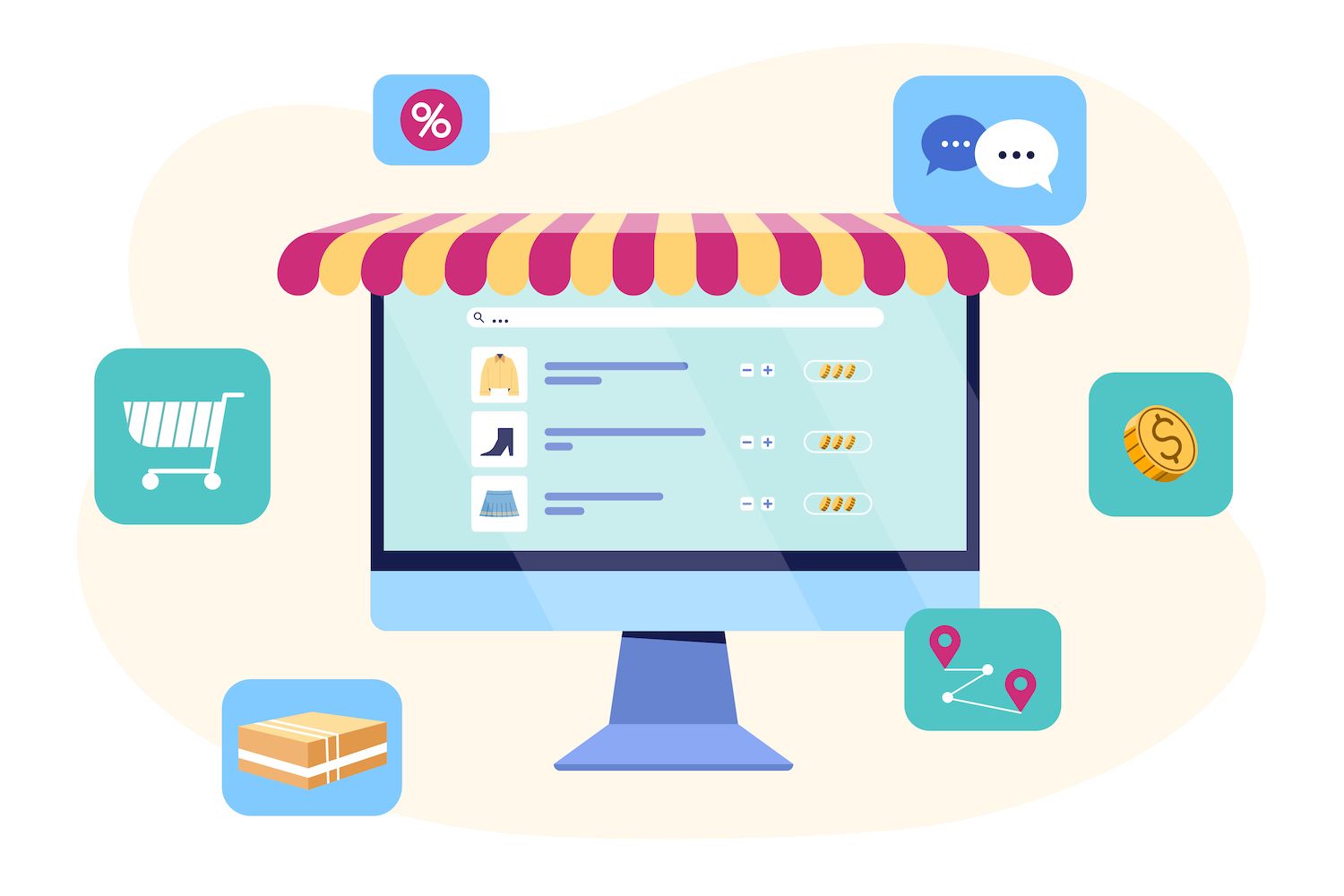
The status of the product, category, tags
This article will now focus on the main fields that are updated regularly.
Within the "BULK EDIT" area, be able to see all the products that have been filtered. If you have any products you'd like to keep from the edits, you can choose the "X" to exclude the items.
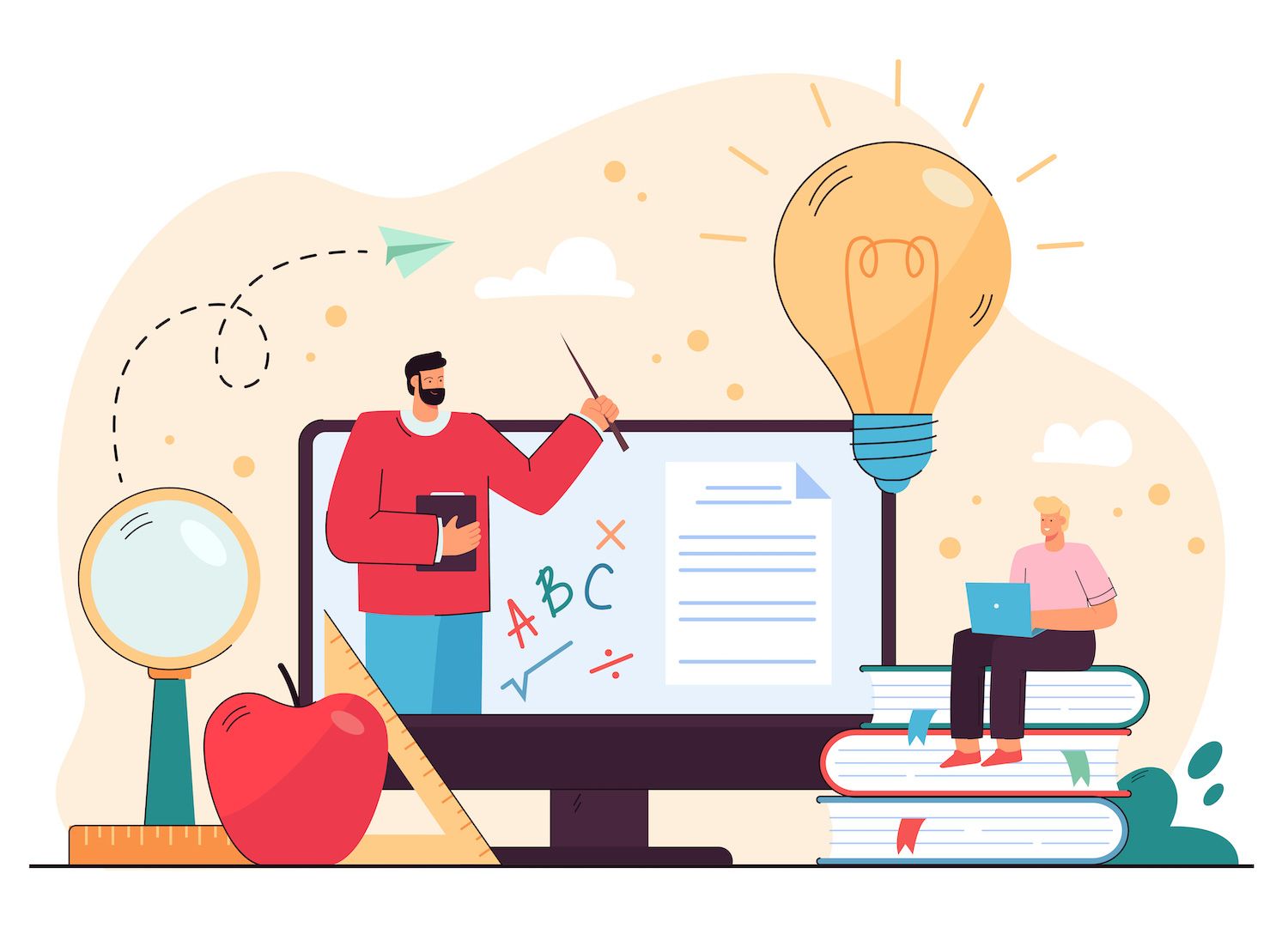
Are you looking to make bulk edits to product categories? It will be completed, which will list the categories that are in use in your store. If you'd like to assign a new category to your merchandise, then check the relevant box.
Also, you may want to modify the status for these objects. Note that this refers to the item's visibility status and not its availability. It can be set to Private, Public, Private, Pending Review and Draft.
If you are not looking to change anything in the two fields, you may keep them as No Change.
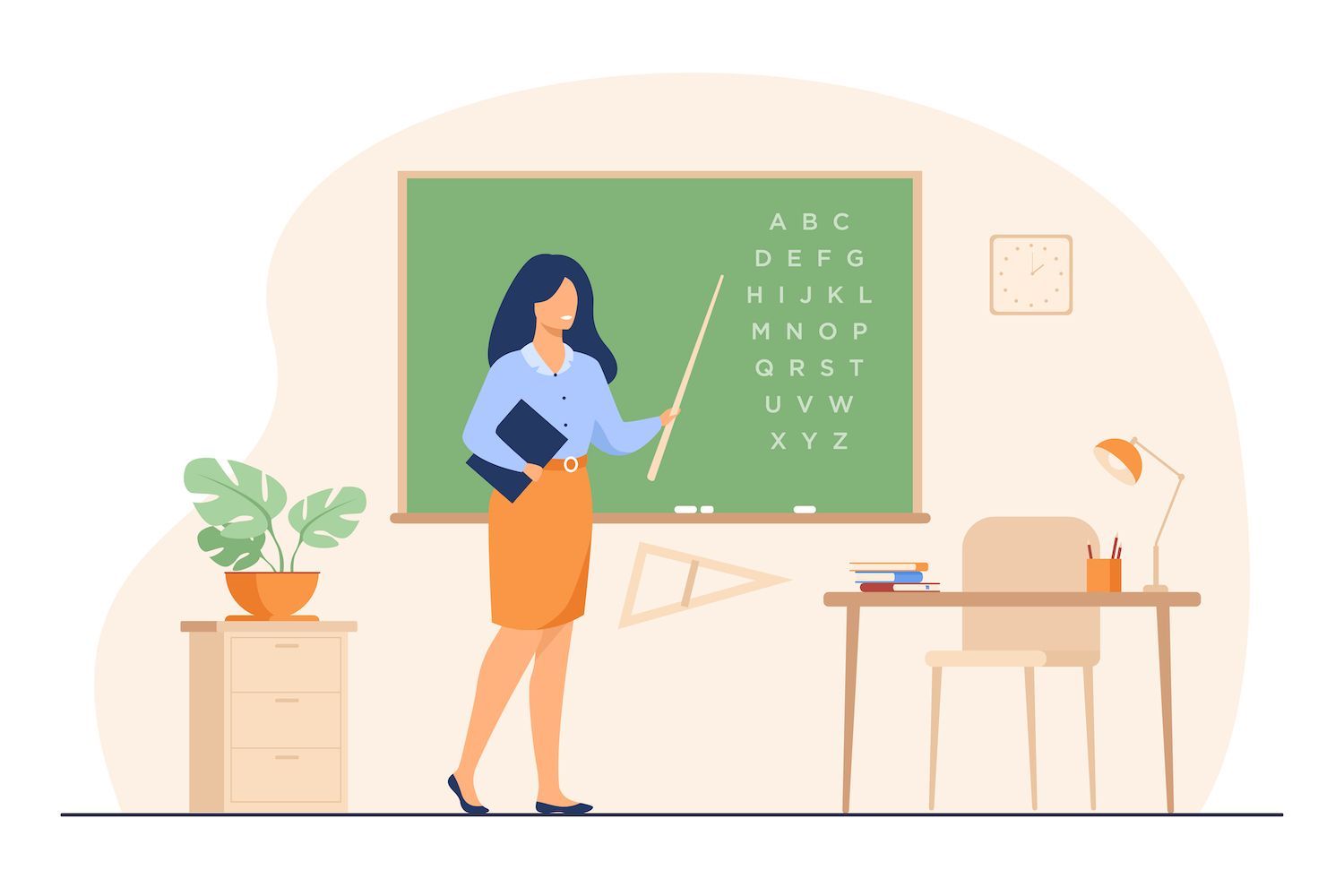
Tag field for the product tag field in the product field lets you add additional taxonomies to your chosen products. For instance for example, if you're selling foods and you're bulk editing your products that fall under the "Dips & sauces" category, you could use tags such as "organic", "vegan" as well as "gluten-free".
Choose from the existing tags (these will be displayed automatically as you type in the field) you can add new tags of your own. Make sure you separate the each new tag with the commas.
Price
In default, it allows users to make bulk changes to important data concerning the item such as cost, sale weight and more.
If you want to alter the cost, you are able to pick from three alternatives:
- Transition from
- The price of the current item will be increased by (fixed percentage or amount)
- Reduce the price of your current product by (fixed amount or percent)
If you'd like to have the same price for each item, you'll have to choose the first option and enter the price.
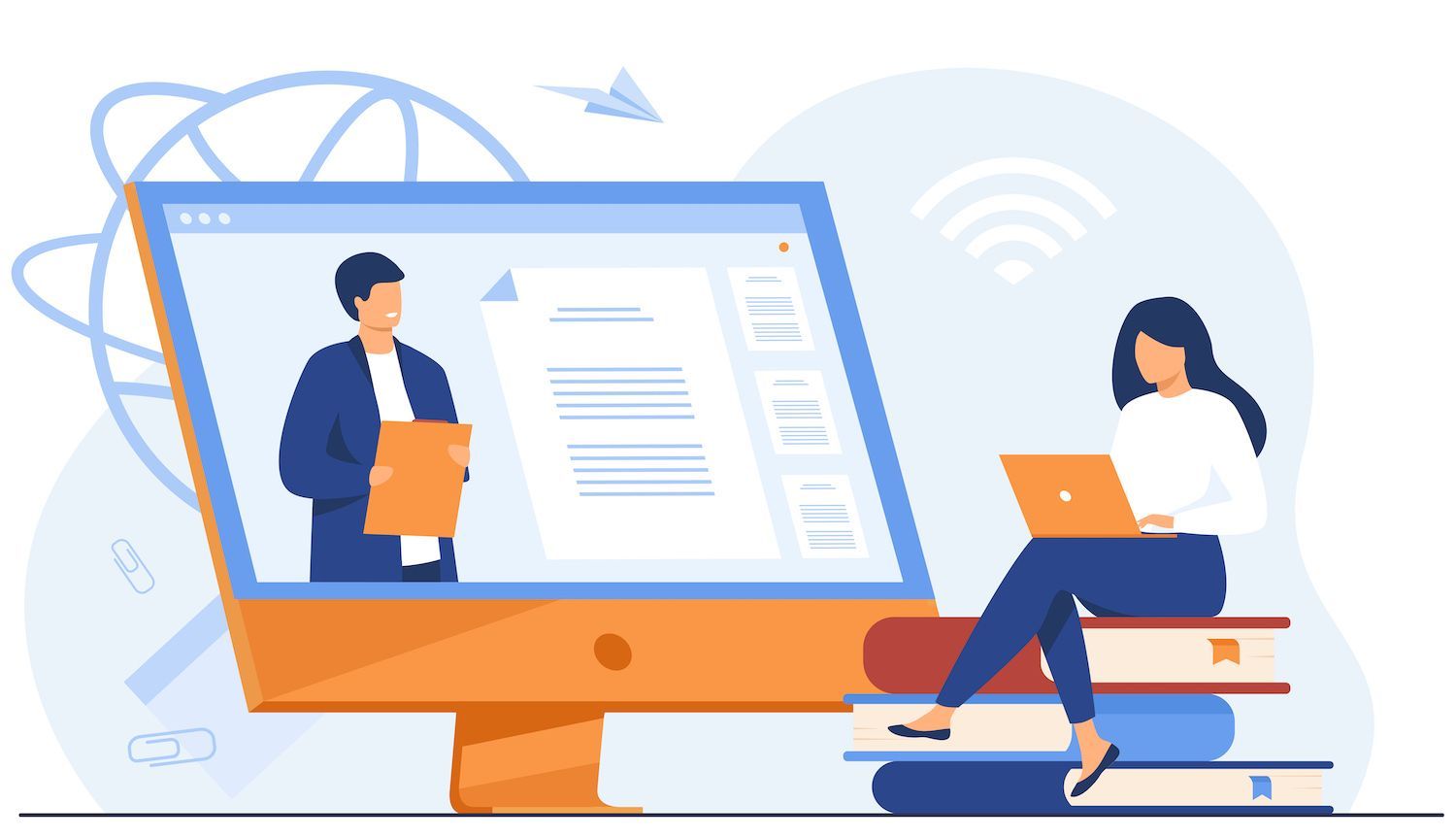
Also, if you're changing or reducing the cost of the product, you'll need to input a number into the box given.
Options for sale
It is also possible to alter the sales options in bulk for your products. This could include:
- change to: This enables you to change the sales cost to an amount you have specified.
- Price of sale increased in (fixed percentage or a set amount): You can make use of this feature to raise the sale price currently with a set amount or percentage.
- Reduce the cost of your current sale by (fixed percent or amount): Similar to the previous option the user can select a specific number or percentage that will reduce the selling price.
- Price set to the regular rate However, the price is decreased by (fixed amount or percentage) When you make this selection, you could increase the price of your item by introducing a price that is new, in this case you can cut the price for the product by a sum that is fixed, or by a percentage.
If you pick the last option and leave the field blank, or type in 0, you'll eliminate the cost of selling from the product.
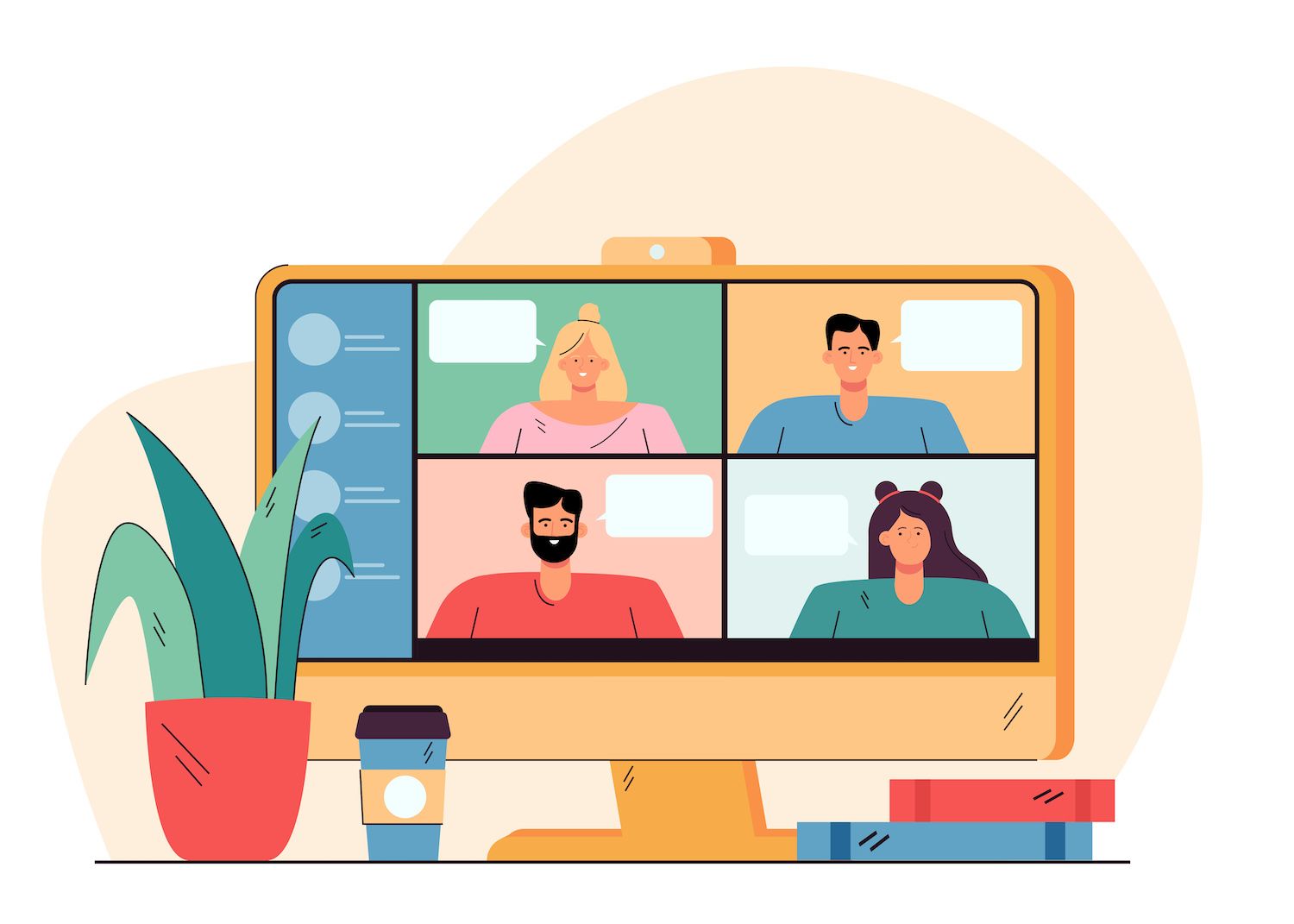
You can see that your options let you modify offers or discounts to your preferred merchandise.
Shipping and tax
It is possible to alter the tax classification of your selected products to the tax payer, Shipping only, as well as no tax status..
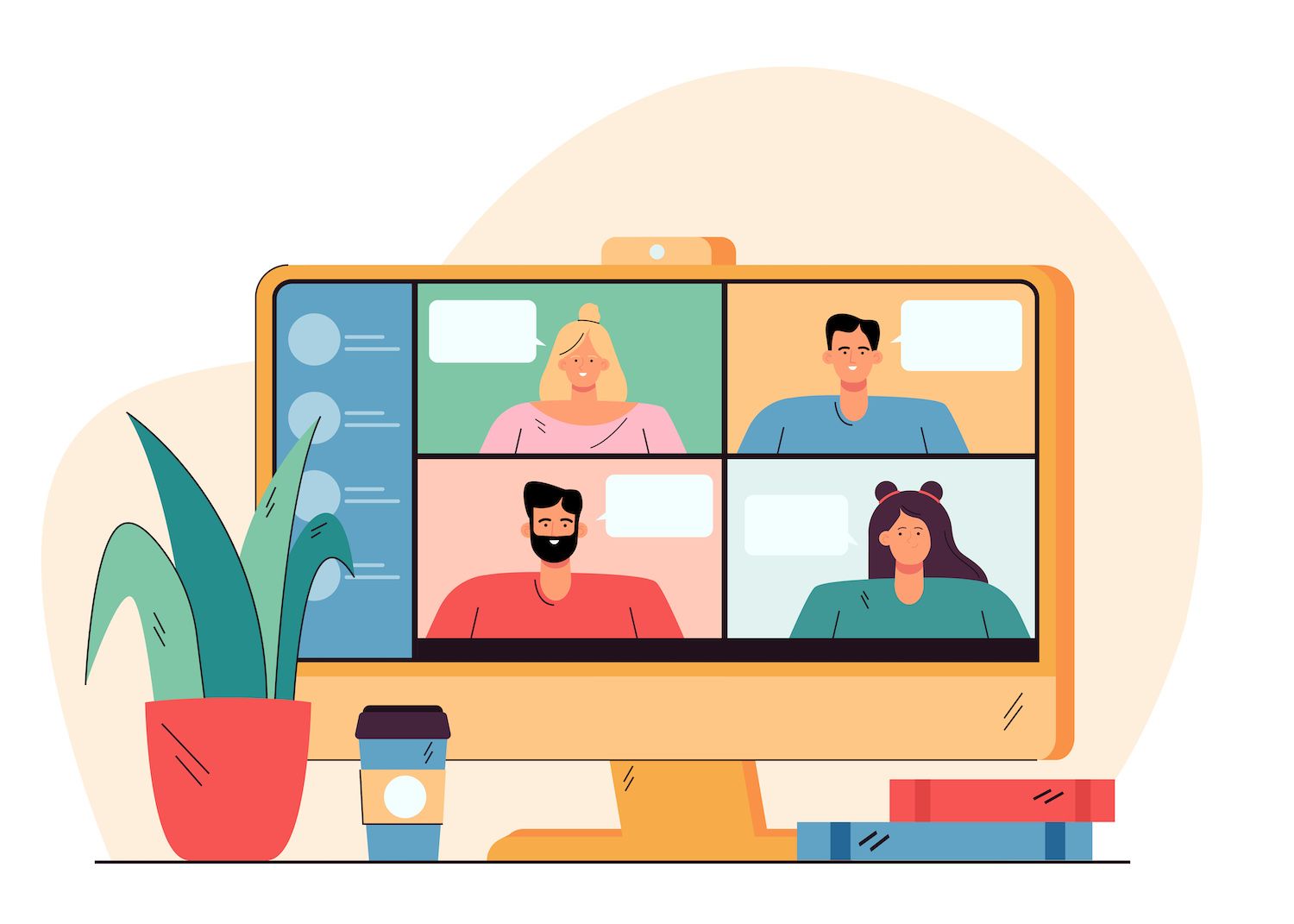
In addition, you may require a change in the tax category of these products. The options from the dropdown menu are Normal, Reduced rate, Zero rate, and any special tax categories you created when you created your store.
Dimension and weight
These two categories can help you create items that change in terms of weight or size. This could include everything that is food-related and personal care items along with furniture and wall art.
If you'd like to alter the weight, select the option to change and add the weight. Change tooption optionand input the weight.
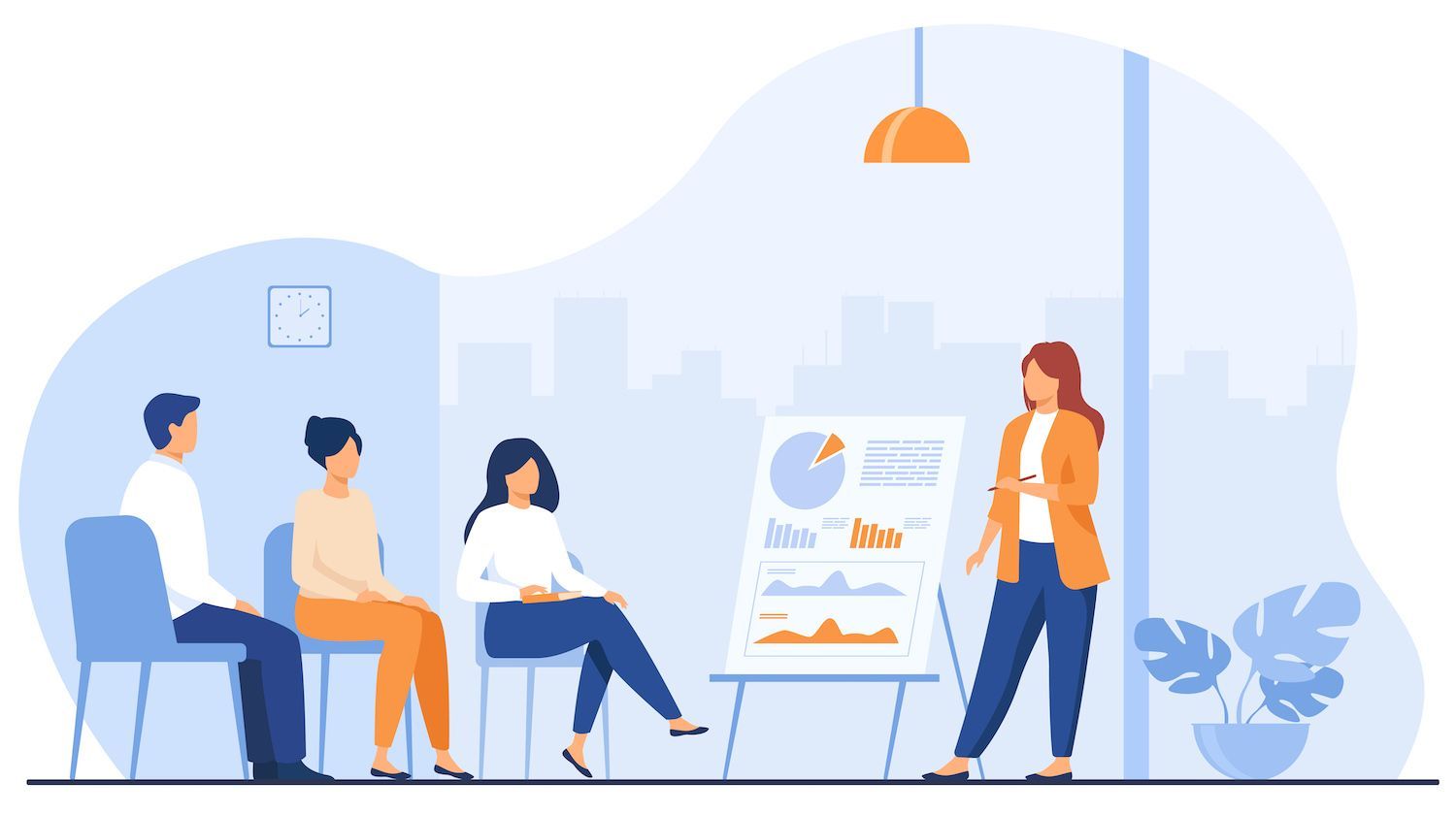
Like that, should you need to alter the dimensions of width, height and length of your products then press Change to and then enter the dimensions you want to change.
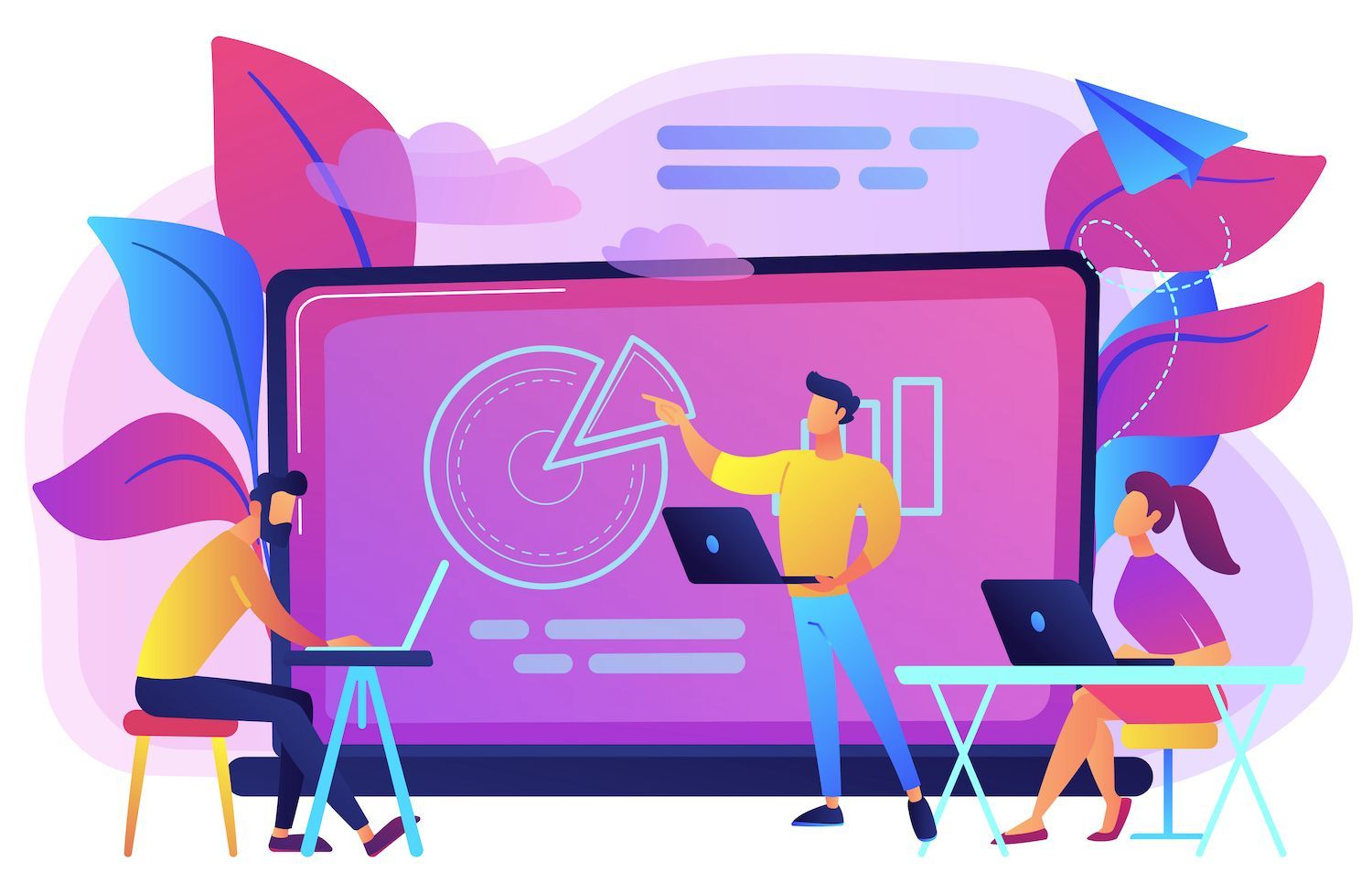
Then, enter the number in centimeters (or the units you've set up on your WordPress website).
Shipping Class
For instance, you've designed a shipping course for framed wall posters and are bulk making edits to the posters, then select it.

Classes in shipping can be extremely useful if your company sells products of varying weights and sizes.
The visibility of the stock, its availability and the number of stocks
The final few fields mostly focus on visibility, availability as well as stock quantities.
enables you to choose where it is possible to choose where your items will allow you to choose where your products will appear. The products can appear on both catalogs, as well as on search results. You can also have them show up in the catalog or search results exclusively. You can also choose to make them completely invisible.
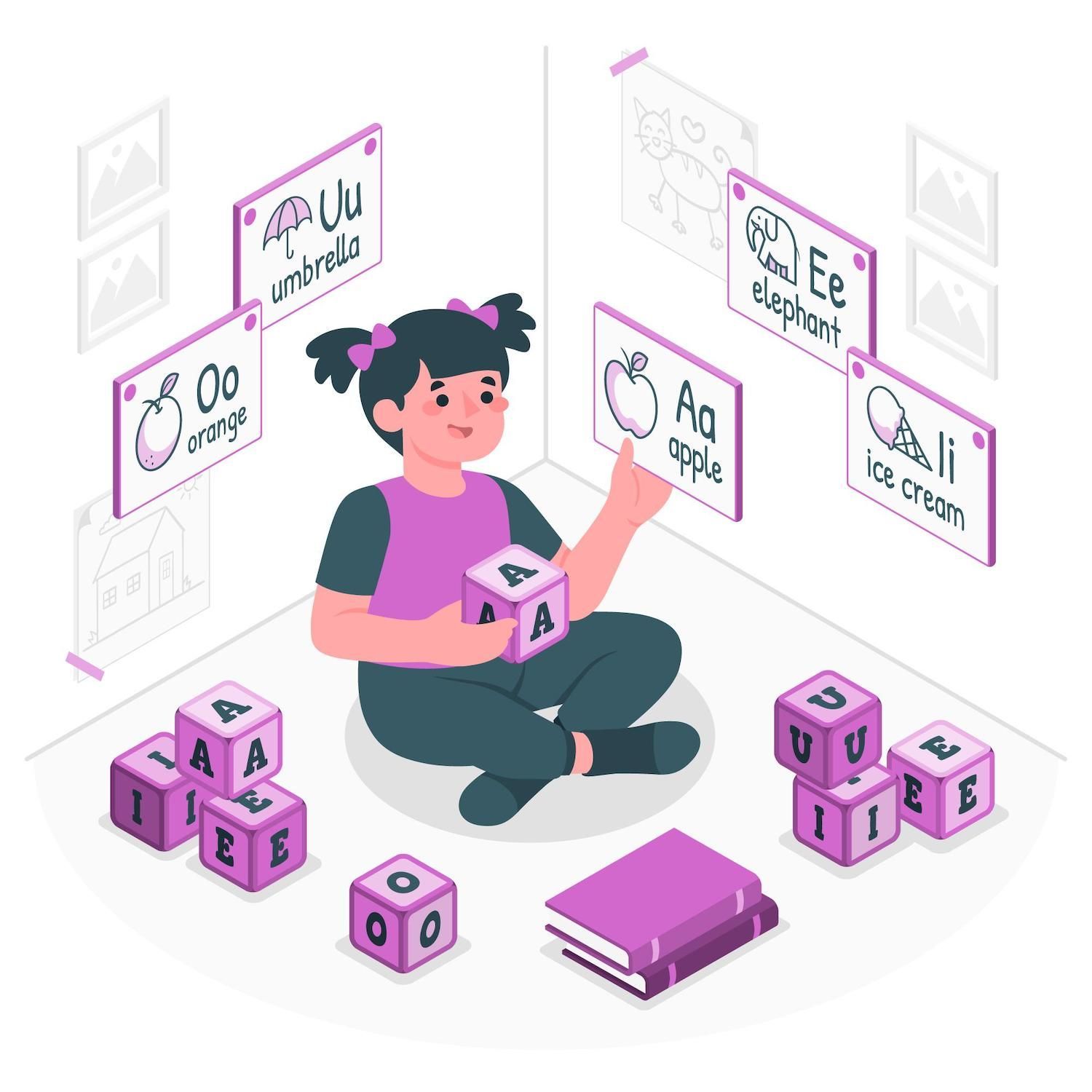
Then, you'll be able to choose whether or not you want to add the products to your Featuredsection to let users know whether they're in stock or unavailable or on backorder.

Furthermore, you are able to enable the Manage stock? option so that it's possible to monitor stock levels in these products.
Then you'll be able bulk update the amount of these items. If you wish to apply the exact number for all products then select "Change from" and input the number.
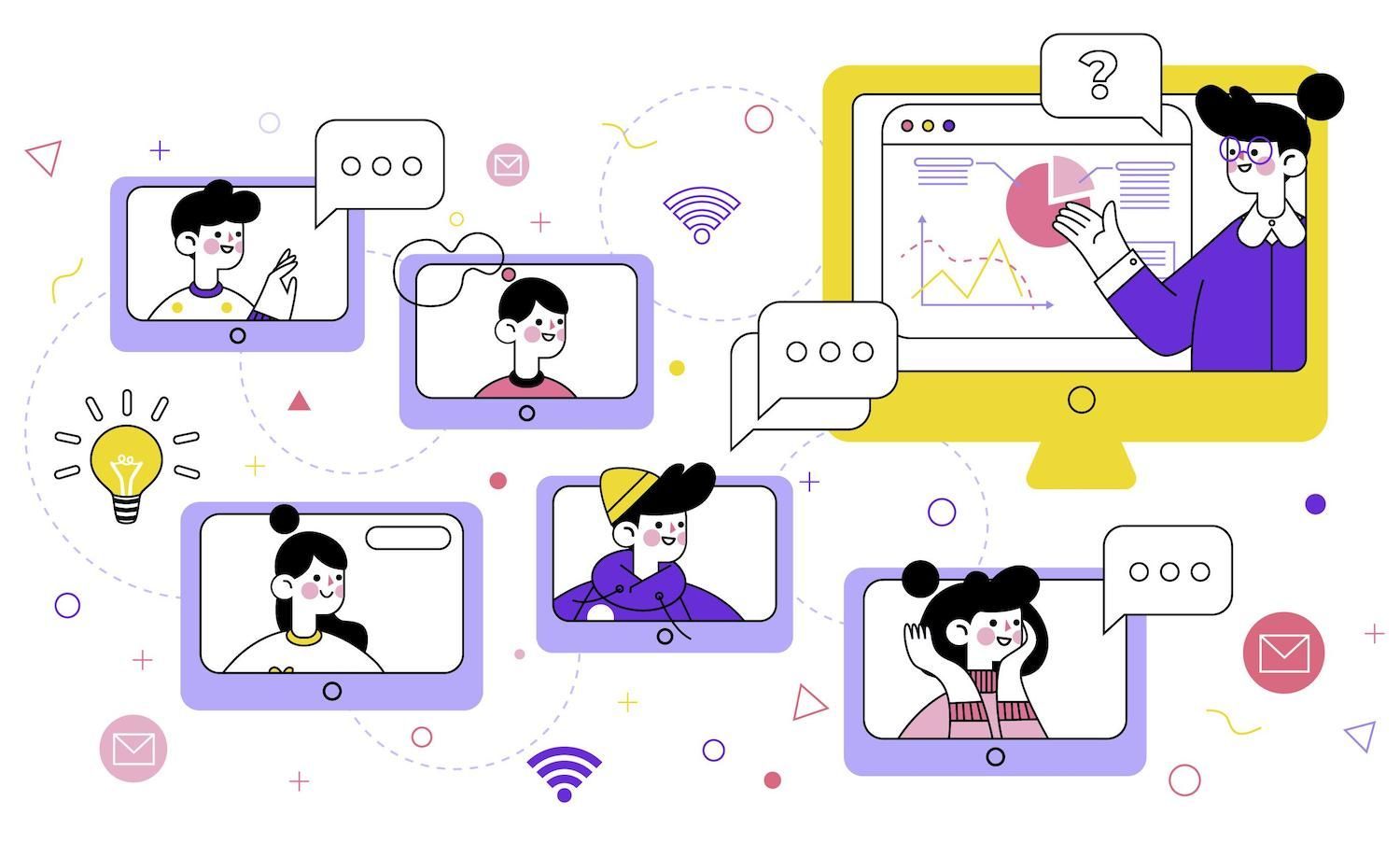
You also have the choice to either increase or decrease the amount of stock that you hold by a specific number.
When it comes to backorders, there are three options:
- Do not permit
- However, it is possible to inform the customer(the unavailable product is listed as "Available on backorder" to the customer when they make an order. They'll be notified an email confirming the status)
- Allow(the products that are not in inventory will appear in the form of "In Stock" to the purchaser, so they won't know that it's backordered)
Then, you select if the products come in different parts. If you select Yes, customers will only be able to buy the item in one piece with a single purchase.
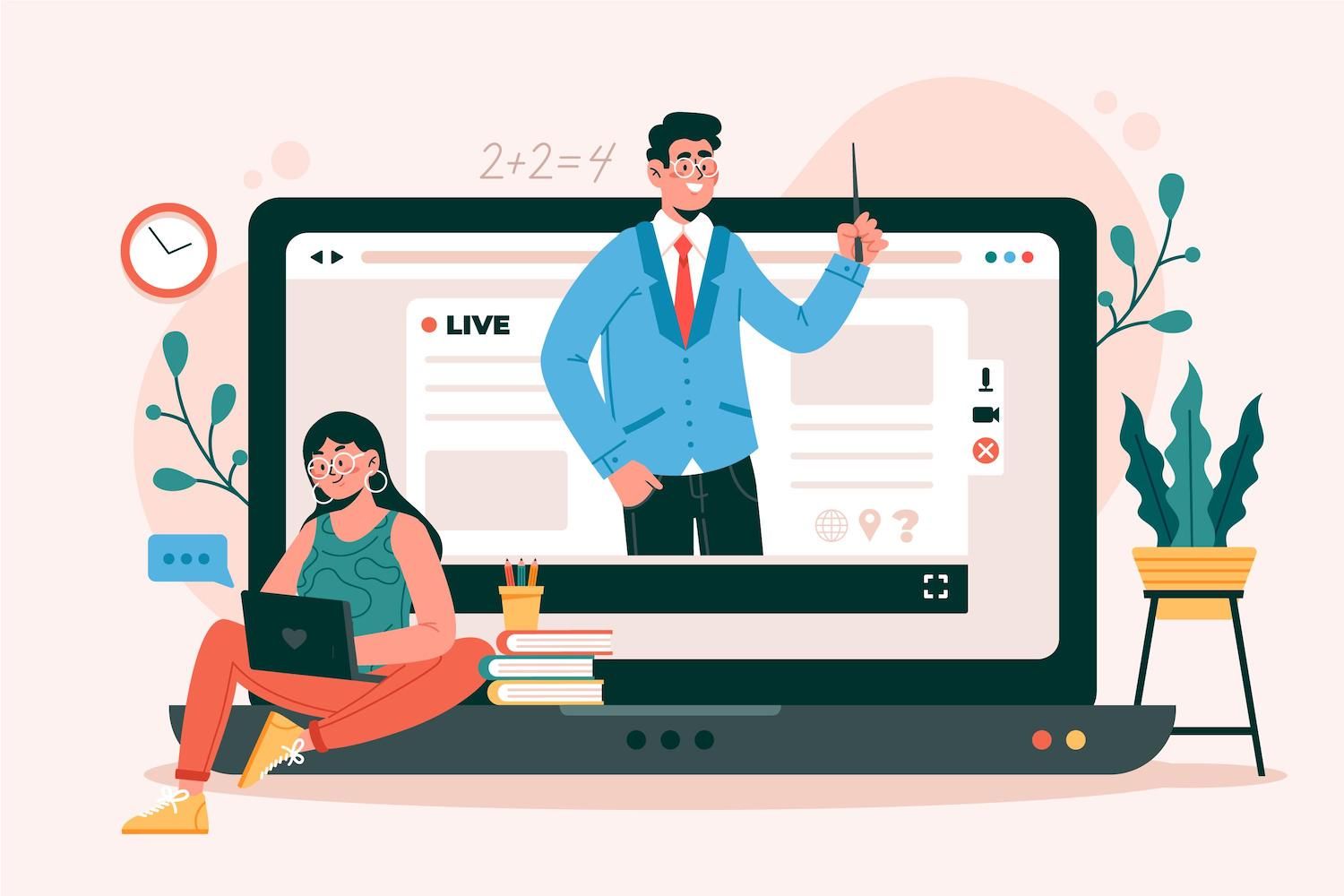
Once you've completed all of the changes above After that, you'll be able to continue with the to update. These settings will be implemented across all of your products.
Method 2: Bulk edit products inside the Excel spreadsheet. Excel spreadsheet
This tool allows you to import and export data in XML as well as CSV files. You'll need to purchase it on Woo's marketplace Woo marketplace and connect the file on your WordPress site.
After that, visit the Export Suite within the WordPress dashboard and make sure the Export tab. The dropdown menu will let you select the product as the type of blog post.
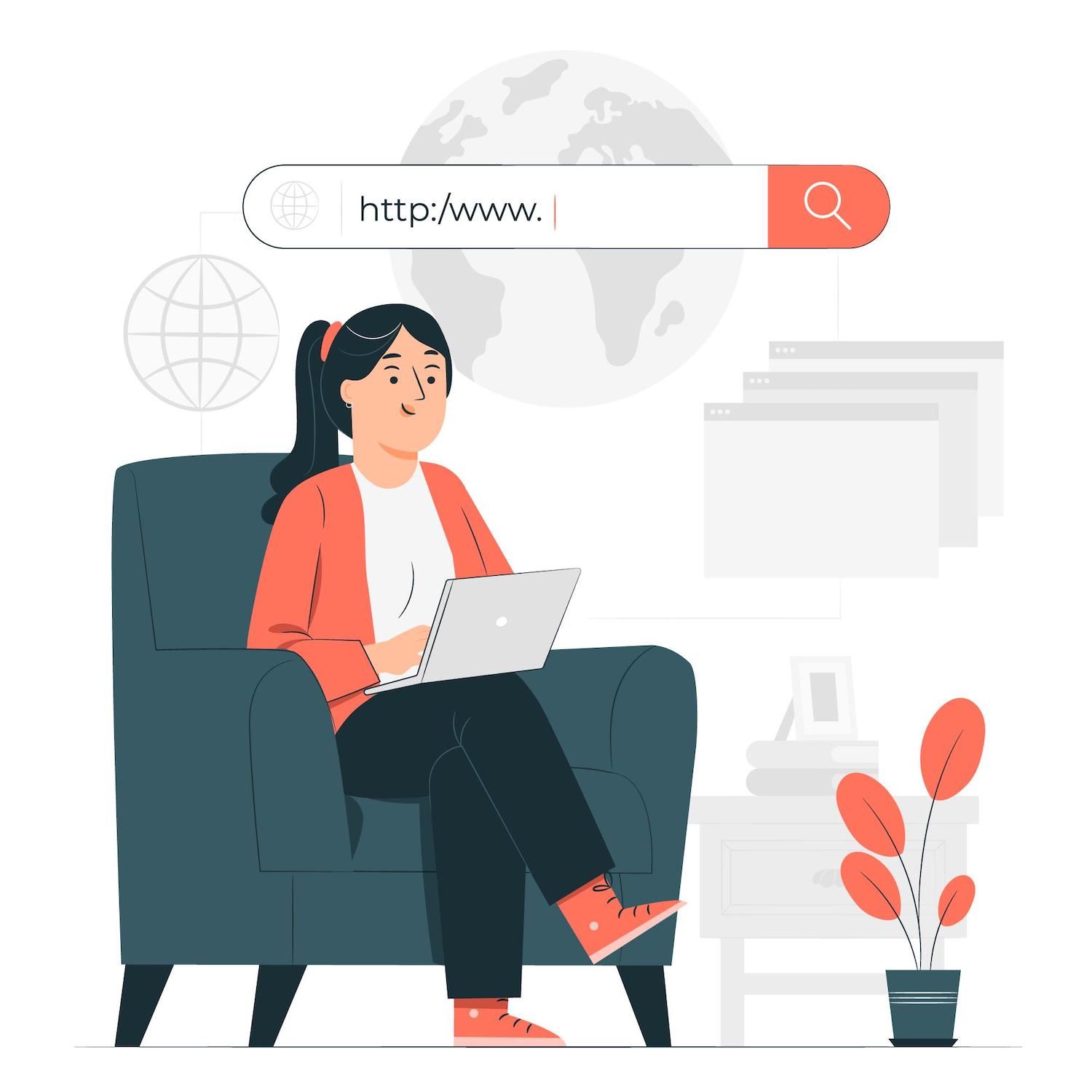
Then, follow to proceed to the second step: choose an export next step. Here, you can choose one of two options: simple or advanced export. If you're looking to change specific fields or products, you'll need to select advanced export.
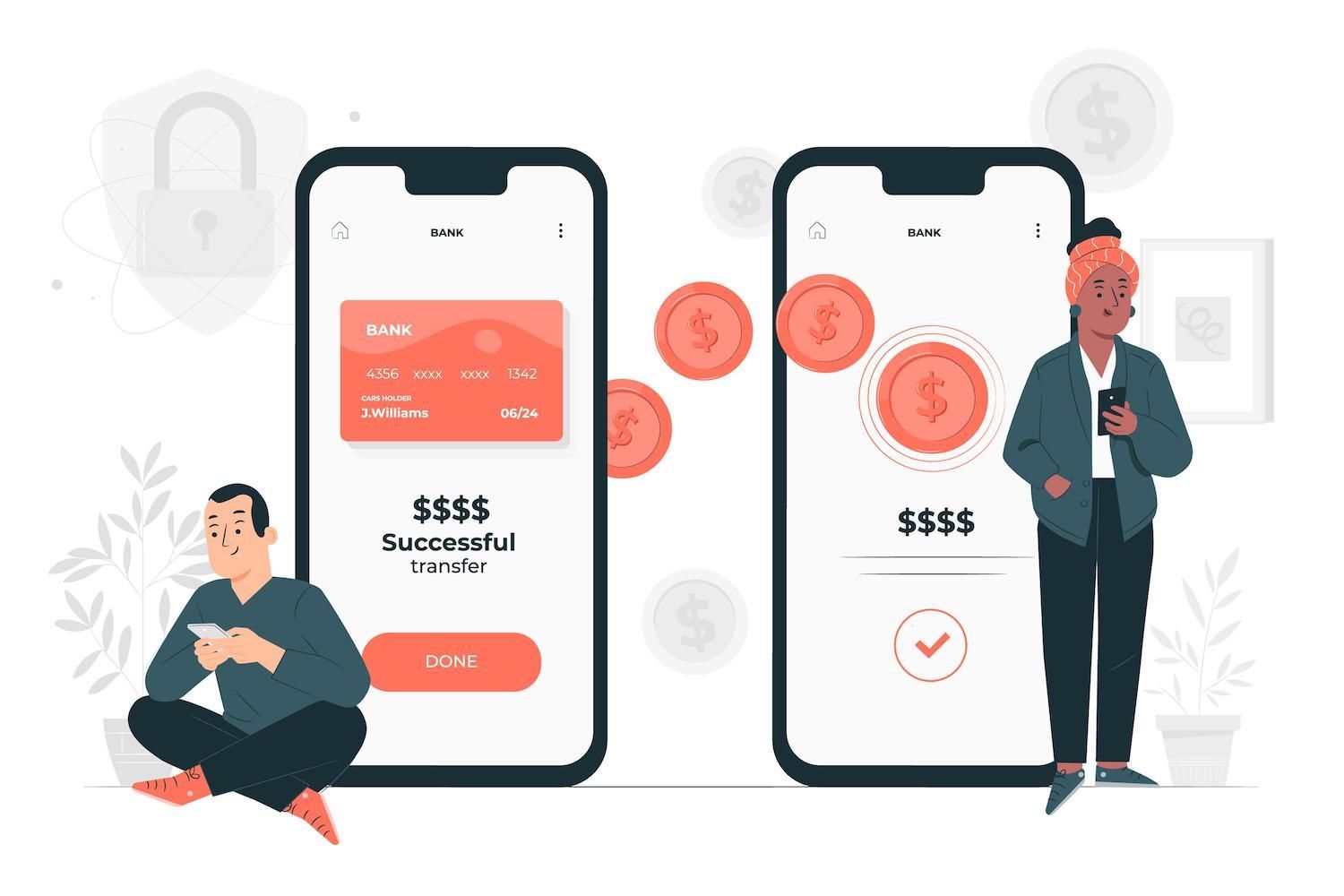
The next step is to ensure that you will be capable of filtering the information you want to export. You might, for instance, want to only export specific types of products.
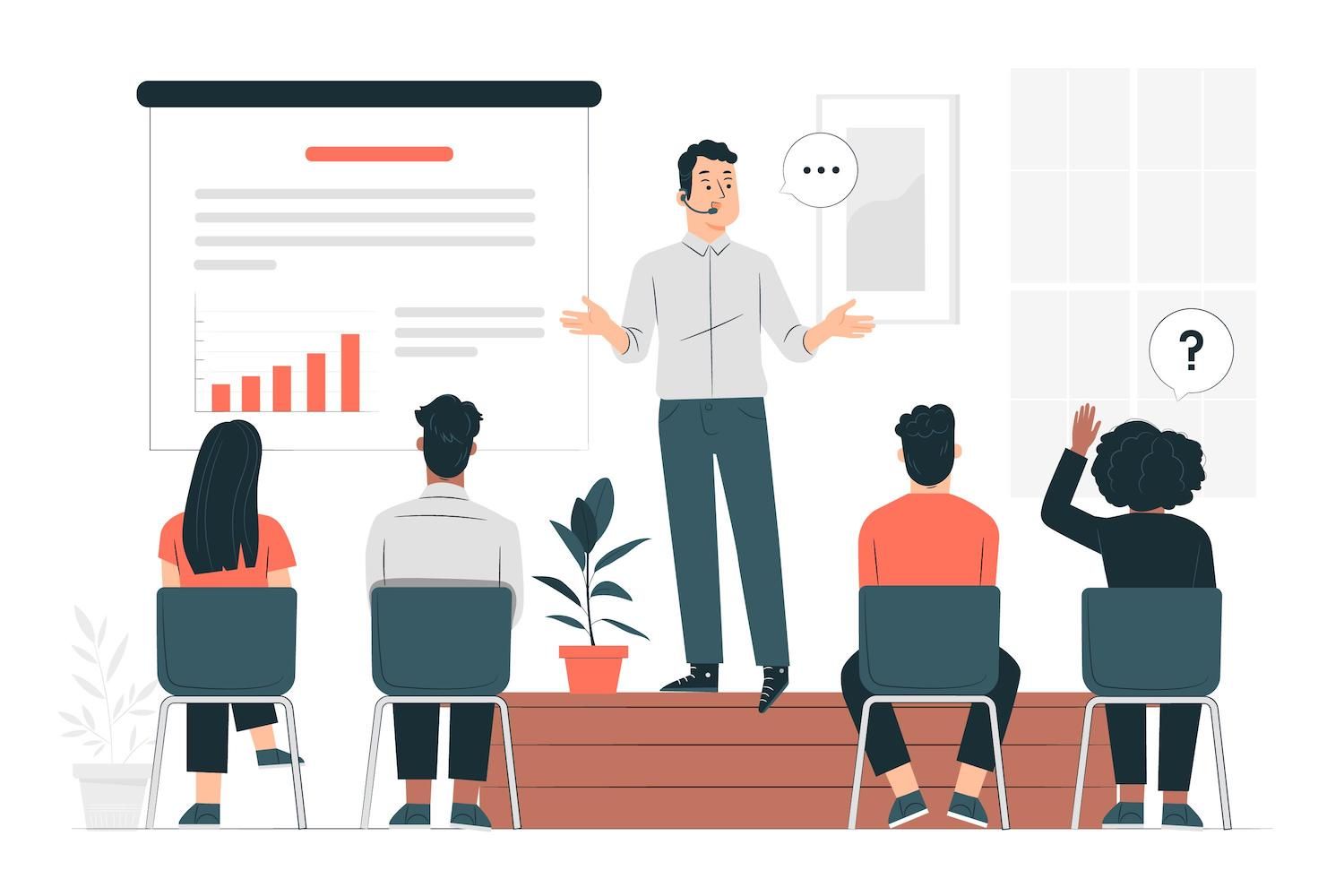
You also have the option to exclude certain products or export products by category and status, and numerous other options.
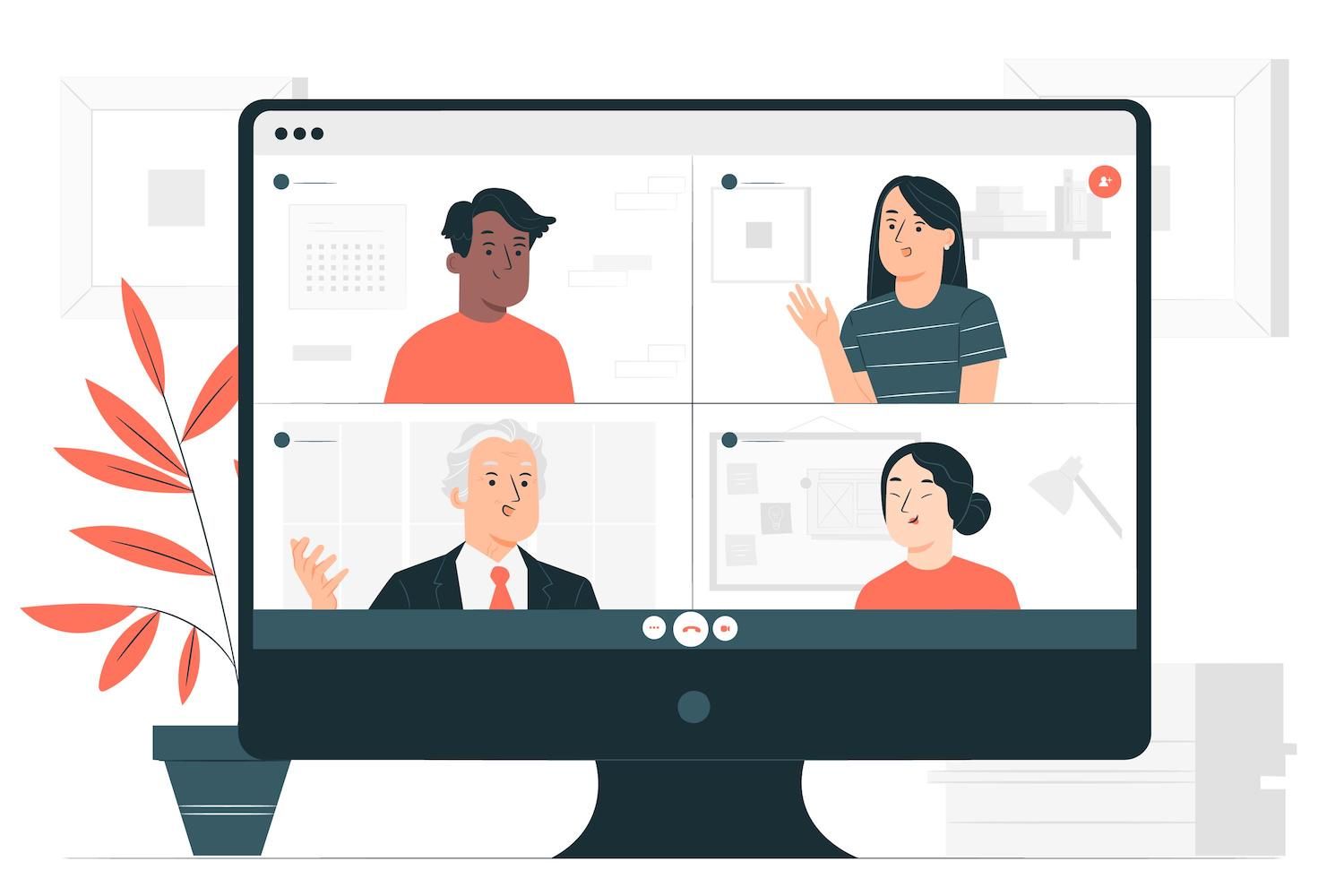
If you're all set you can proceed to step 4. The screen will display the columns that will be exported. It is possible to choose certain fields and rearrange according to your preference.
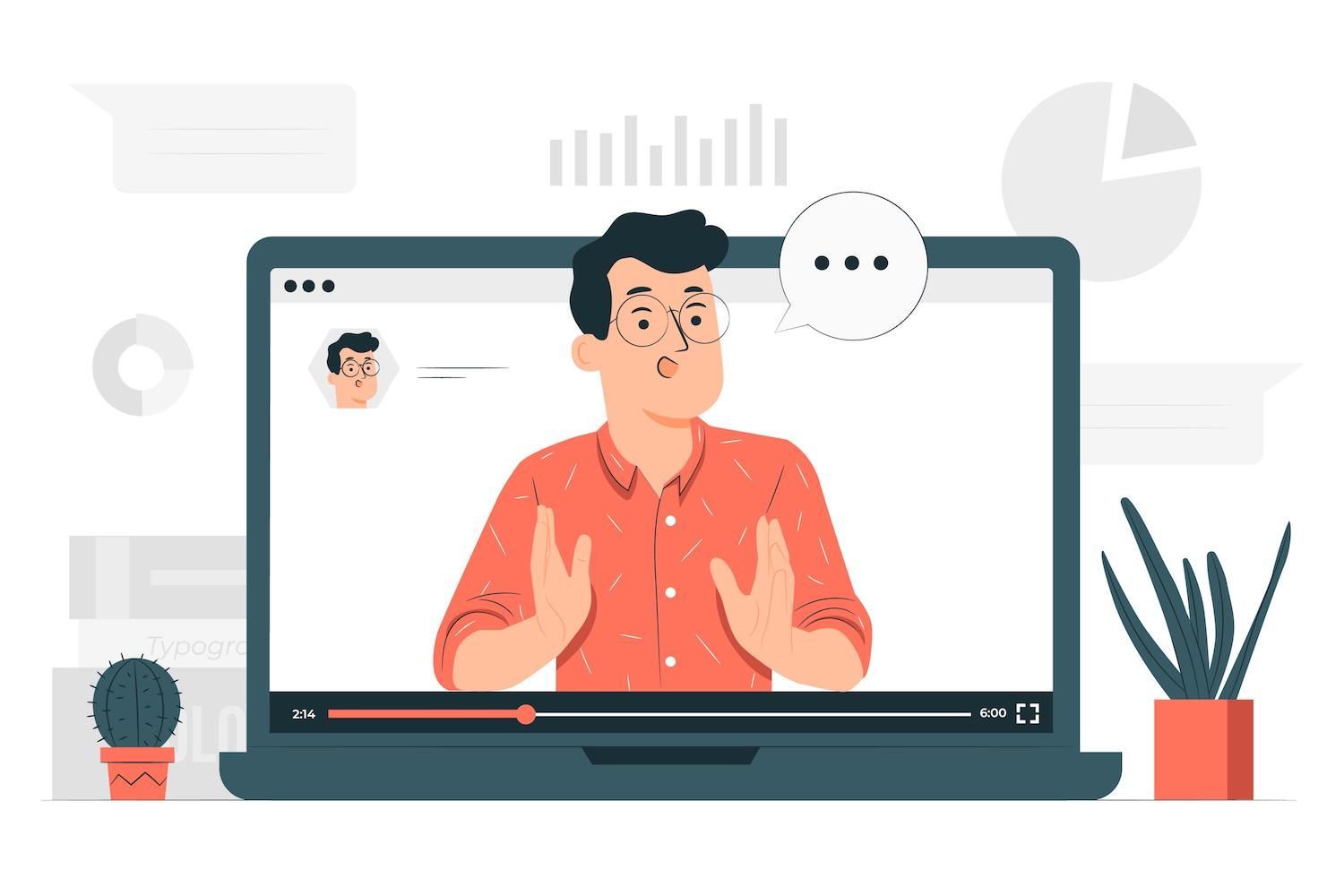
When you have completed the process, you will be required to give the export file a title. Select the file format and create a couple options.

When you're finished clicking on the Export button. If you're prompted to choose the Download File option.

It is now possible to access the spreadsheet you just downloaded to make your bulk adjustments. If you've previously used spreadsheets, then you may already be aware of the feature search and replace to modify specific types of information.

It is evident that this method is the most efficient for fields which are numerical. Also, it is possible to set the same price for certain products or even to change the stock number.
The only thing you must complete is to enter the previous value into the Find what field, then enter your new value in the Replace field. Select replace all for a change to all products with the value you entered within the Find What field.
It is possible to use it with fields that use text. In the case of for instance, you wish to make all your products tax-deductible, you can substitute the term "none" by "taxable".

When you're ready, save your changes and shut down the file. Reconnect to the WordPress dashboard. The next time, you will be able to click on the Import section of the Import Export Suite page.

Choose Product as the post type and then move to the next step. If you choose this option there is the option of selecting the Quick import option for the option you prefer. Since you'll use the exact software to import product details, you don't need to configure any advanced setting.

After that, transfer your file to the file box that is provided and proceed to step 3.

The next step is to configure the settings of your imported items.

Then, you'll have to choose Import as new item in order to see whether the product's ID is in conflict in any way with an older Post ID. It is also suggested to select the option to update to the latest version in case of conflicts with there are products already available on the site.
Once you've made your setting then visit Import/Schedule and choose the option to import. After the import is completed it will show an acknowledgement message.

Now you can go through the items you have purchased to confirm that you've updated them in the correct way.
Method 3. Install a plugin for advanced bulk editing
If you want more flexibility in bulk editing your products then you'll require the right program.
The name implies The extension comes with a Table interface which helps users to make big edits quicker. There are two tables available: one table for sales, pricing and stock. The other one that is for SKUs tags, measurements of status and measures. And much more.
Once you have installed and purchased the extension, go to Settings and click on to open the "Bulk Table Editor" button at the bottom right side of the screen.

You can set this editor as the bulk editor. If you do this you can select which product category you want to include in the table. You can also order items according to name and date, as well as other information.
Go to Products then go there to Products Bulk Table Editor. You will be taken directly onto the Editor home tab. You can make use of the filters to show specific items within an order (e.g. by price range or category).

It is possible to grow the inventory of any item. Within the Stock column, add the amount in the blank field, and then use the dropdown menu option to choose an increase. These fields will immediately be updated for all items.

The similar procedure with regard to pricing. It is evident that this extension lets the user set up a sales period on all the items you've selected.
If you click the Other Values option on the left side, you'll be capable of making bulk adjustments in other value. In particular, you could change the stock status on all products, change the dimensions, choose the best shipping method among other things.

If you also go into Linked Products and sign up for Linked Products, you'll have the ability to manage the cross-sells as well as upsells.
You can observe, as you will see, it is the Bulk Table Editor provides you with the capacity to regulate your bulk editing. You can view every item you've selected on a single display and see the adjustments as they take place.
Five of the most effective bulk editing of product
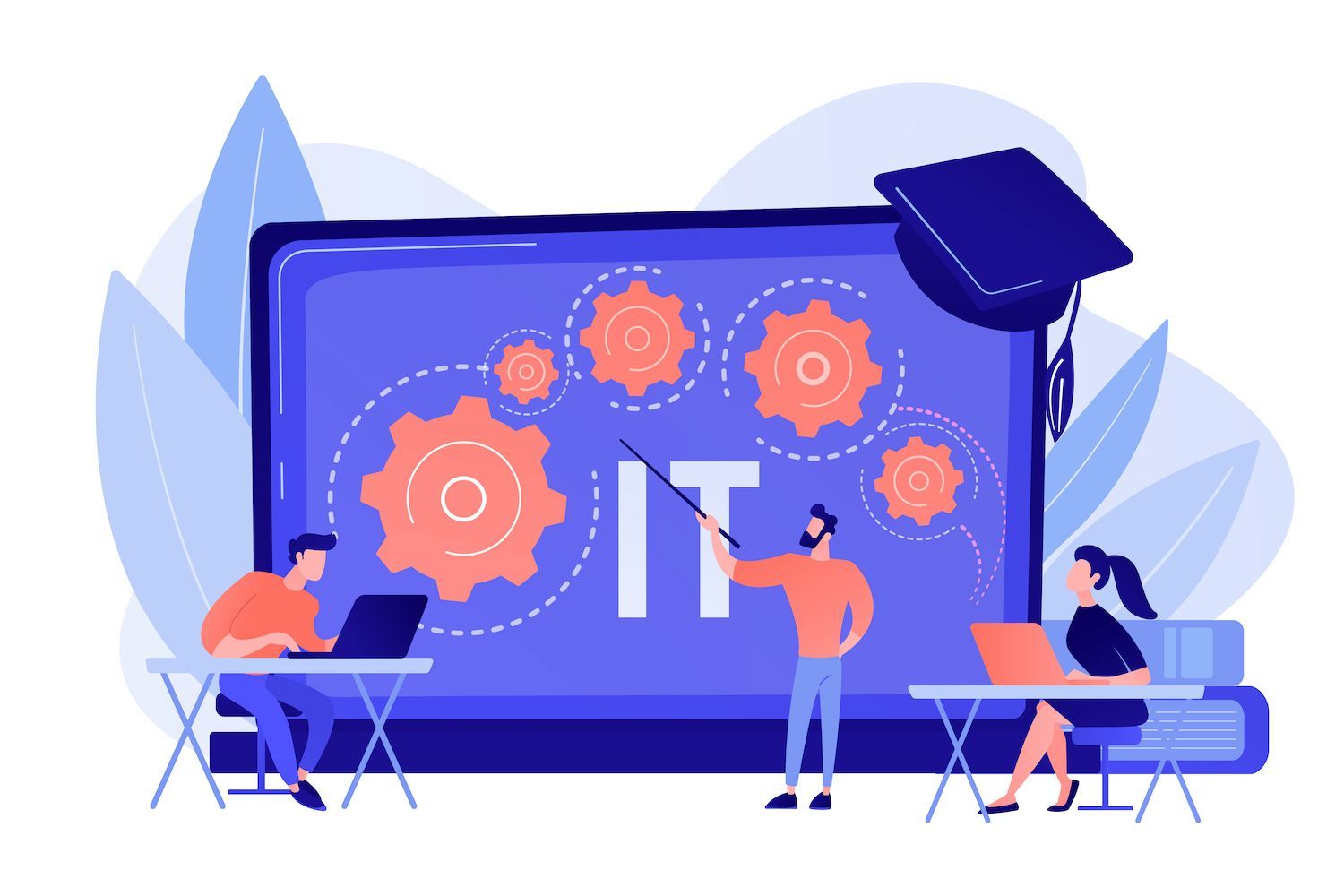
The extension permits you to modify fields to be updated in multiple products simultaneously. They include descriptions of the product as well as prices, variations and many more. You can also create custom fields in order to perform large-scale changes.
Important features:
- Filters that filter for amount of weight, the shipping class, the regular price and additional features to locate relevant items faster.
- It is possible to define and modify aspects like size and color is available through the extension's dashboard
- The option to establish the sale price as well as the regular price for several merchandise
Price: Product Bulk Editor costs $6.59 per month. Then, it is charged annually at $79.00.

This extension comes with a simple interface that lets you select products to sort and later create large changes. You can select items that you want to modify by weight, classification, price range and more.
Additionally, it allows you to review the chosen items along with their data before you complete the update. It is then possible to choose dropdown menus that allow you to select the various attributes and values to make these adjustments.
The main characteristics are:
- Filtering conditions that are extensive
- Ability to schedule tasks for updating the entire batch
- Options to bulk delete products
- Development of Bulk Variation
Price:The extension costs $6.59 per month, or $79.00 annually.
3. Bulky

The free WordPress plugin comes with the latest filters for making edits to your items. In particular, you could select items by price range or quantity, and also slug dimensions and weights, as well in other options.
Furthermore, it allows you to select the fields you'd want to bulk edits on. This way, you don't be forced to search through irrelevant options, and you can make your changes more quickly.
The fields that may be altered by bulk (besides the default options) include attributes (like size and color) as well as purchase notes, descriptions, and more.
The most important features are:
- You can switch the fields that you want to include or exclude from the bulk editing process
- You can use the plugin's search feature to locate the fields you want to edit
- Custom meta fields are created using plugins of third party developers (available in the Pro version only)
Cost:You can use the Bulky for no cost Bulky and upgrade to the premium version that is priced at $32 for a standard licence.
4. PW Bulk Edit

Another cost-free WordPress plugin available for free, PW Bulk Edit offers a live preview of your changes. You'll also be able to view the changes you make live, in real-time.
You can also perform inline editing and bulk editing. Additionally, users can alter the product's variations.
If you purchase the Pro version which includes PW Bulk Edit, you'll also be able to modify or delete the images on your products and create a variety of new products or modify characteristics through a bulk.
Features that are important:
- The feature search and replace can be utilized for searching texts.
- Use wildcard search terms to help identify specific products
- It is possible to undo any changes before saving
Cost: You can use the plug-in at no cost. Plan plans with a payment option starting at $59 per year.
5. Bear

Bear is a no-cost WordPress plugin that allows you modify and remove items by bulk, according to certain criteria. It also lets you make modifications to the product's variations as well as add attributes to the product and much more.
Additionally, using Bear the application You'll also get a log of any major modifications. It is also possible to roll back the modifications you've made.
The most important features are:
- Binded editing allows you to set the same value for some objects (but not for other items)
- Price calculator that allows you to modify decimal fields
- The ability to edit in bulk and include meta fields
Price: You can get running with the plug-in free of charge or upgrade to the Premium for $49.
Commonly requested frequently asked
Let's take a look at some the most frequently addressed concerns regarding the bulk editing process within .
What's the most efficient way to modify products at the scale of a huge company?
The best way to make mass edits on products is making use of the features built into plugins built into it. It's the default setting that lets you edit multiple items at the same time.
All you have to do is click on Products. All you need to do is visit Products All Products. Use the filters available to choose the items you'd like to modify. Choose Edit in the bulk actions menu, and then choose Apply.
You'll then be able modify the information for your items including regular and sale prices inventory available, shipping taxes and classes and much more. Once you save your edits any changes made are applied to all of your products that you've picked.
How can you alter the price of all products simultaneously?
It is possible to alter the cost of every product all at once using the plugin's bulk editing feature.
To get started, go to Products, go to Products and All Productsand check the first box which allows you to choose every item listed. In the Bulk actions menu, choose Editand press the Apply button.
Go through to the product data section, then look for your price field. If you click on the drop-down menu, you'll be presented with three options.

If you want to have the same cost for all of your products, choose the option to change it and add the price. If you wish to raise or decrease the prices for all products to a particular amount or percent, all you have to do is choose the one that is appropriate to your requirements and enter the number.
How do you alter the cost of sales for a particular product in one shot ?
There is a way to conduct sales within your store. It's feasible to conduct sales at your store, however you might be thinking about how to modify the sale cost in bulk for all of your merchandise.
For this, select each item on the All Products page and then choose Edit from the Editoption in the bulk actions.
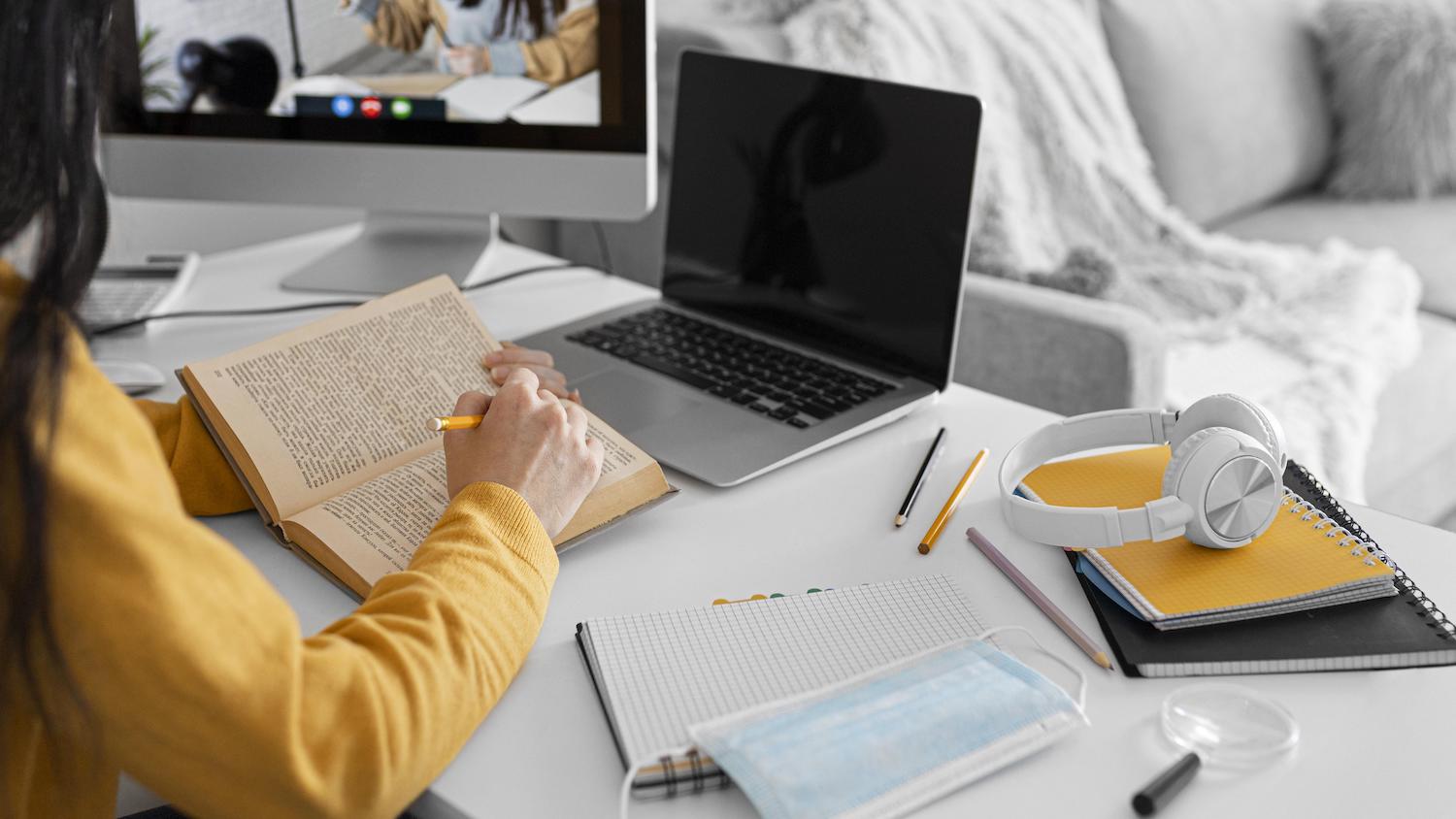
Search for the Find the space under the product information. The dropdown menu offers many alternatives.

If you wish to apply the same sale price across all your products, select "Change to" and then enter the price. In addition, you can cut the cost of every product by a specified quantity or percentage by selecting the option of setting the price to the regular rate reduced by (fixed percent or any other) option.
It is crucial to remember that you are able to alter or reduce the sale price with the right option. If you decide to eliminate the selling price, just hit "Set for normal price" reduced by (fixed percentage or amount)and leave the value area unfilled (or type in "0").
How do you bulk upload / import products into ?
By default, you're capable of importing and exporting items in large quantities.
When you opt for the export option, the plugin creates a downloadable CSV file which includes an inventory of the products along and their associated details like the name of the item, its price, stock, status, and many other.
The export Option on the page for Products. page.
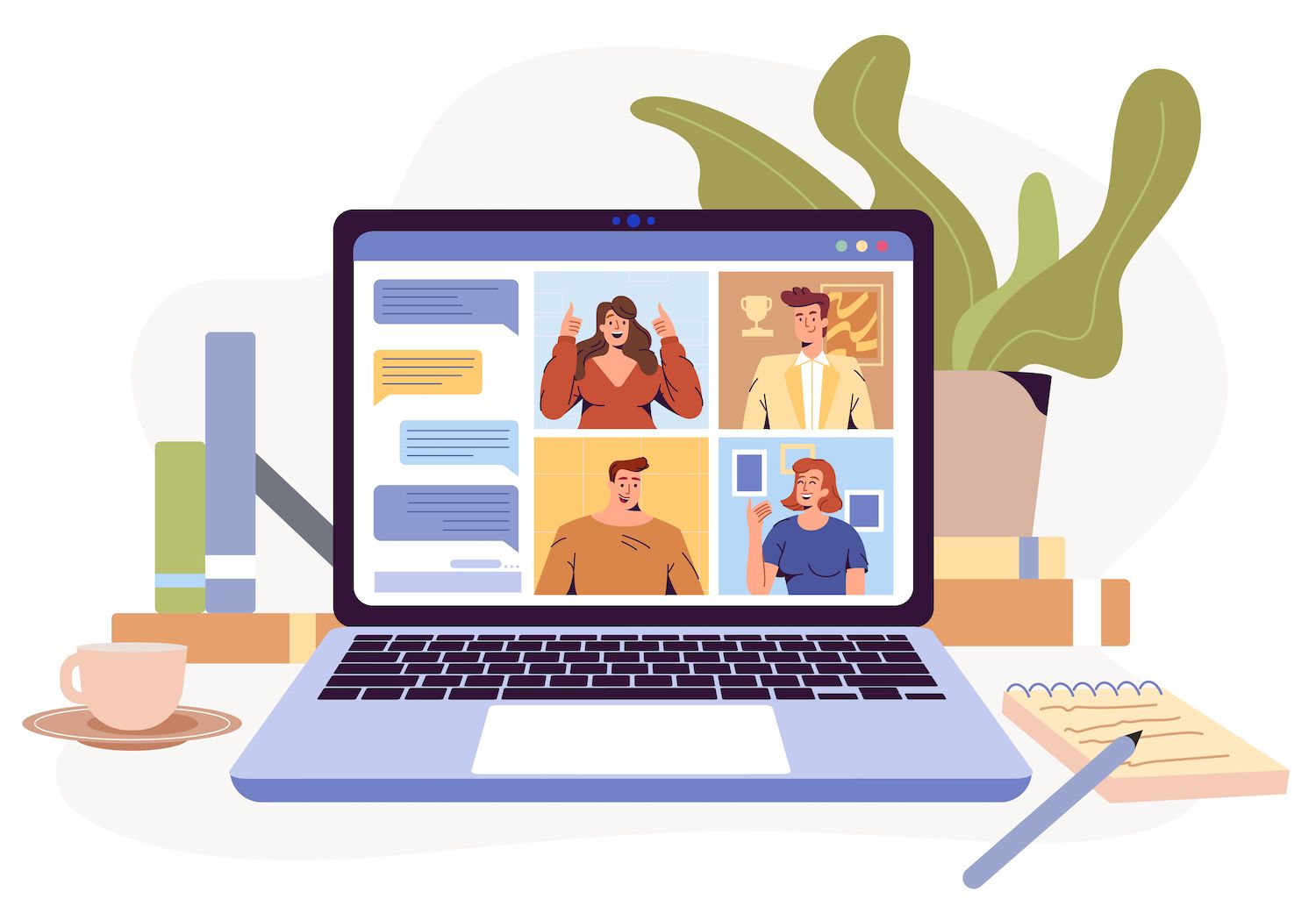
Once you download the file, you are able to modify the file in bulk in the spreadsheet. After that, you'll be able to return here to add new products.
All you need do is hit to click the Import button, then choose your CSV file.
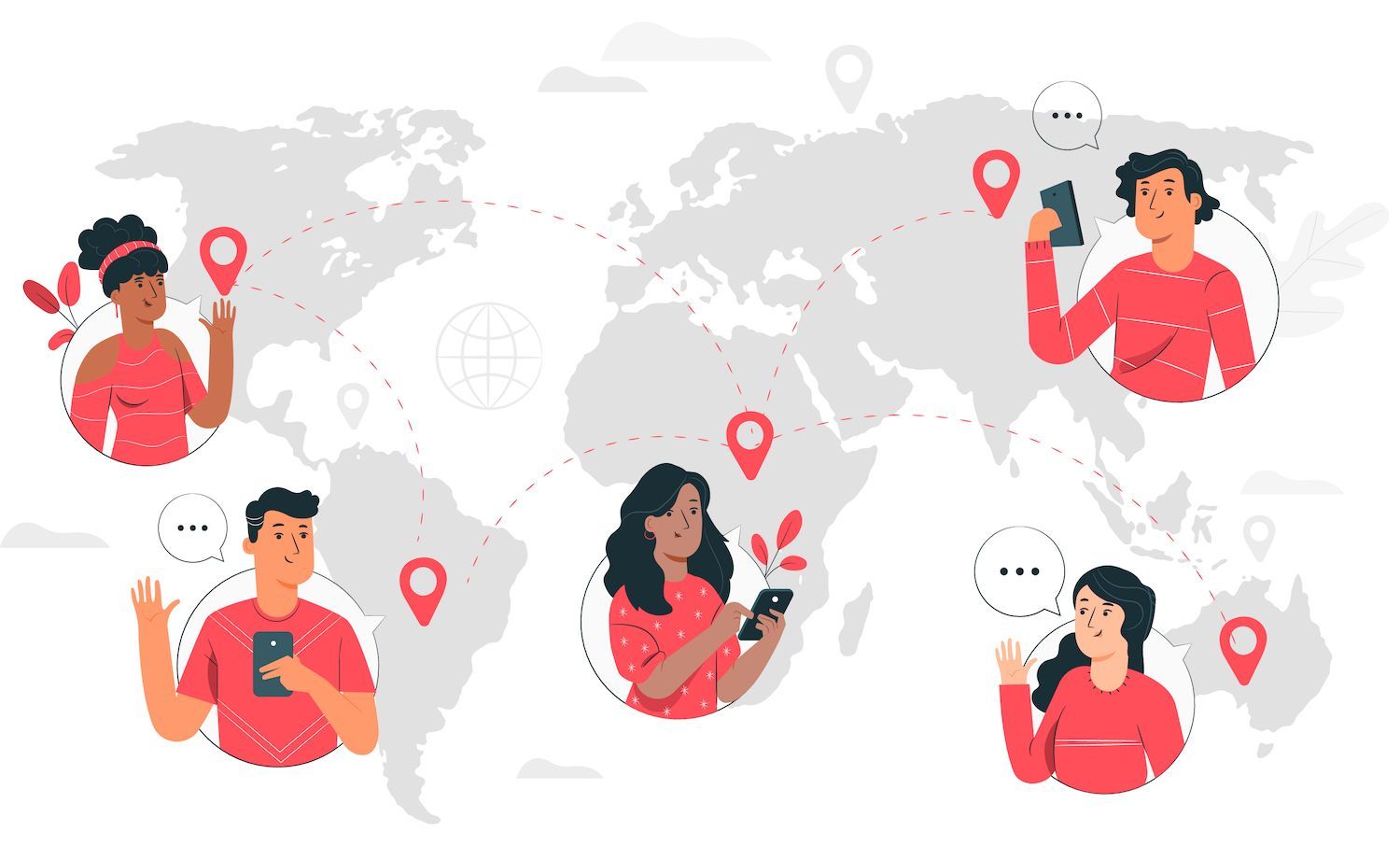
Make sure that you correspond to the columns in the importer for data, and then execute the program.
Also, you have the choice of not import certain data fields. If this is the case, you could only decide to use the most recent data.
The bulk update process is simple because of
In default, you are in a position to pick products based on category, type, and stock status -- and modify each one at once. In particular, it lets you to increase or decrease costs, alter the dimensions and weights, and also change the amount of inventory, and much more. It also lets you export information about the product as a CSV file. In this case, for instance, you could export product information as a CSV file, and then create bulk changes in spreadsheets, after which you can import the revised data into .
Article was first seen on here