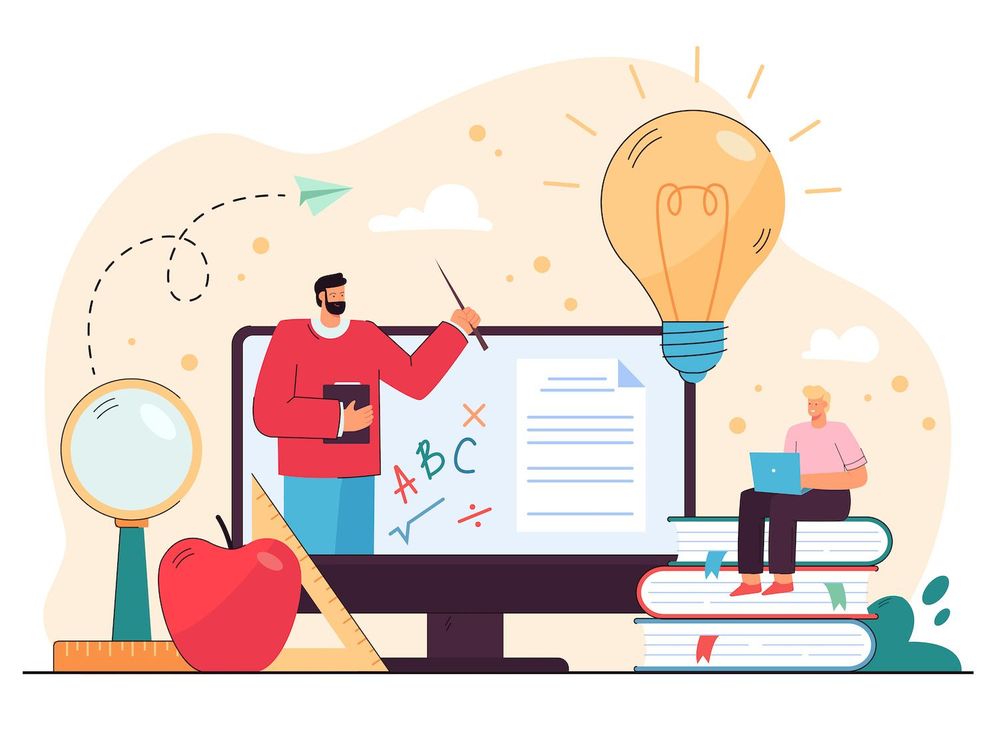How to record a Webex meeting with a step-by -step instruction[a step-by-step guide]
It's Tuesday 2:33 PM. You just missed your team's weekly stand-up. You go to your email in search of the recording of your meeting however, it's not there. You feel a sense of panic rising.
What's the story? Your boss didn't realize they could capture the entire team's Webex session.
Even if you're unable to attend the initial 10 minutes of the next session, you shouldn't be forced to go in the darkness. Recording your Webex meeting and then storing the recordings in a safe video library can help employees stay current.
Do you want to learn how to capture the recording of a Webex meeting? We've got you covered. Learn how you can keep track of, save, connect, and share Webex meetings in this post.
Are you able to capture the recording of a Webex session?
A quick primer on recording meetings
Recording meetings can get complex as different video conferencing tools have different steps. Access to recordings can also be altered based on the plans that include a fee or are completely free. Presenters, meeting hosts as well as guests are granted different rights in regards to recording video of meetings.
Finding the download of the video which is hidden among other desktop items also eats up valuable time.
If you plan on recording Webex meetings regularly, bookmark this page, then be sure to share it with colleagues so that you are able to go through these steps at any time you want to.
Can you make recordings of the recording of a Webex session even if you're not the host?
In order to utilize the Webex recorder during the meetings, you have to be a host, presenter, or alternate host.
If you're not the host or alternate host, you can take notes of meetings when the host makes you a presenter.
The simplest method to record Webex sessions is by using an external screen recording program like recorder. There are no restrictions on which participants can use third-party screen recording apps like to capture Webex meetings.
It doesn't matter if you're a presenter, participant either a participant, presenter or host or presenter, you can utilize the no-cost Google Chrome extension to record the meeting. Say goodbye to scrambled meeting notes!
Pro tip: Always ask other participants' permission prior to beginning your recording.
What is the best way to capture an Webex session?
Hosts and co-hosts can record their meetings from their computer. They first need to contact the administrator of their website to allow recording on their local computers for the site.
Currently recording the Webex conference using a PC can only be done with the free Webex desktop application. If you are able to start a meeting from a device using an online app, such as Chromebook, you can't record it. Chromebook it isn't possible to record it.
Notice: To record as co-host, you require Webex version 42.11 version and later.
The recordings include audio from participants or video as well as any other material discussed during the meeting.
Note: Webex recordings don't include panels, such as the chat panel, the participants panel, transcripts, or any files you upload using Share File. There is no option to choose an arrangement for your recordings, neither.
This is a step-by-step tutorial on recording Webex sessions within the app:
- Click Record and select the option appropriate to your PC. If you can't find the option on your computer It could be blocked. Ask your Webex site administrator for access.
- If you would like audio to be included in the recording, select computer audio for the option audio. If you have connected to an audio source using a different option such as an external headset, you can still recording without audio. If you click Call me or the option to call in but the audio does not record.
- Click to record. Select Recordand after that, select Stop and resume for a continuous recording.
- Choose Stop after the end of the meeting.
Pro tip: For meetings or live events lasting longer than one hour, it's possible to use the chapter feature to bookmark key points during the recording. It will provide a more enjoyable experience when viewers rewatch the video.
Where are my Webex recordings go?
When the meeting ends at the end of the meeting, the Webex recording will be saved to your computer as an MP4 standard file. The same applies regardless of whether or not you have a paid or free account.
Paid-for plan members are also able to saving their Webex recordings in the cloud.
For Windows, Webex recordings automatically save in the document folder in My Computer.
For Mac, Webex recordings save in your home folder that is accessible through the function Finder. option.
It's best to locate the files and then change their name after the download. Select a unique and simple-to-search name. It should be similar to the year and the title of the recorded.
Saving Webex recordings using
The app for Webex lets you backup the Webex cloud directly to your account. That means no more time waiting to download it onto your computer than logging into the account to upload. When your recording is on it, you have access to our player options, privacy settings, collaborative tools, and much more.
For setting up the app to work with Webex it is necessary to have an account and access to the Webex Business tier or higher (Webex does not provide cloud storage to store recordings from meetings for the basic tier.)
After setup and installation, you'll see the Webex Recordings folder. When you next Webex meeting, click the option to record it in cloud. Cloud recordings will instantly transcode and upload to your associated account when your meeting ends.
Within your Webex Recordings folder open, you will be able to view the recorded video as well as access the tools for collaboration.
Download the application for Webex
How do you record an Webex meeting on
Webex can be a useful instrument to allow teams to communicate, collaborate and give feedback in real-time. But once the meeting's over the information or insights may be siloed in hasty note-taking or DMs and make the content hard to remember and utilize in the future.
1. Install the app for Webex
In order to set up the application to work with Webex, you'll need to have an account on and be at least a Webex Business tier or higher; Webex does not offer cloud storage to store recordings of meetings for the basic level.
2. Configure your Webex settings
Follow the steps in the setup flow, accept the conditions and you'll be presented with the confirmation page. After installation success you'll be able to access the Webex Recordings folder (or assigned the folder upon the installation). After installation, you'll be able to choose " Record to cloud" in the screen of your Webex meeting. Cloud recordings will convert and then upload to your linked account once the recording of your meeting is completed.
3. Record your Webex meeting
After your video finishes the transcoding process, it'll be displayed within your Video Recordings folder of Webex in which you'll have access to the tools we offer for sharing and collaboration.
4. Collaboration and sharing
After the upload has been completed, you can share the URL with teammates, clients or any other person you want to collaborate with. Chapter your videos to make it easier to sort content and quickly access your information that you require. It offers easy sharing options which allow you to share the link directly or even embed it on your blog or website.
Be a part of meetings even if you're not able to be there
Recording an Webex call on your phone?
If you begin a Webex meeting by phone but you aren't able to take notes using Webex's app. Webex application.
Alternately, you could make use of a screen recording mobile app like to take recordings of Webex calls on your smartphone.
Here's how to record a Webex meeting with Screen Recorder:
1. To capture your iPhone screen during a Webex meeting, click Record your screenfrom on the "New Video" button on the homepage (a blue circle containing the white plus (+) between the Home and Library buttons) to initiate the recording of your iOS device's screen.
2. Select whether you'd prefer your device's microphone to be active or off during your recording.
3. While recording your screen, you will see a red dot at the top of your screen. Tap the dot to stop recording.
4. Once you've paused your recording, make use of the trimmer located on the Edit screen to cut off the start or the end of your recording.
5. Tap Next when you've finished trimming your recording.
6. Write a title and description for your recording, choose where you'd like to save it and also your privacy settings.
7. Make sure to tap Upload to save your file.
To further edit and customize screen recordings with the video editor available in the iOS app and also the Create iOS application.
How can I record Webex meeting calls? How to record Webex meetings? FAQ
Does free-users keep a record of Webex meetings?
Free Webex users are able to keep a record of Webex meetings. However, free users aren't able to upload their Webex sessions to the platform's cloud storage. Is it possible to record a Webex conference?
A meeting host, alternate presenter, or host can record an Webex meeting using webex's Webex recording software. Any meeting participant can record the Webex session using an application for recording screens similar to . How do I take a recording of the contents of a Webex meeting as guest?
Webex participants or guests can record Webex meeting sessions when they are invited by the host to be a presenter. Alternatively, Webex meeting guests can use screen recording tools for recording meetings. Can I keep a record of Webex sessions in secret?
Technically, it is possible to record Webex meetings in private by using a screen recording software. It is however recommended that you seek permission from the other participants' permission prior to beginning recording. What's the most effective tool for recording sessions?
The best tool for recording events is a screen recording like . Screen recording applications like these let you record any video meeting across any device, control security and transfer it for secure storage on the cloud.