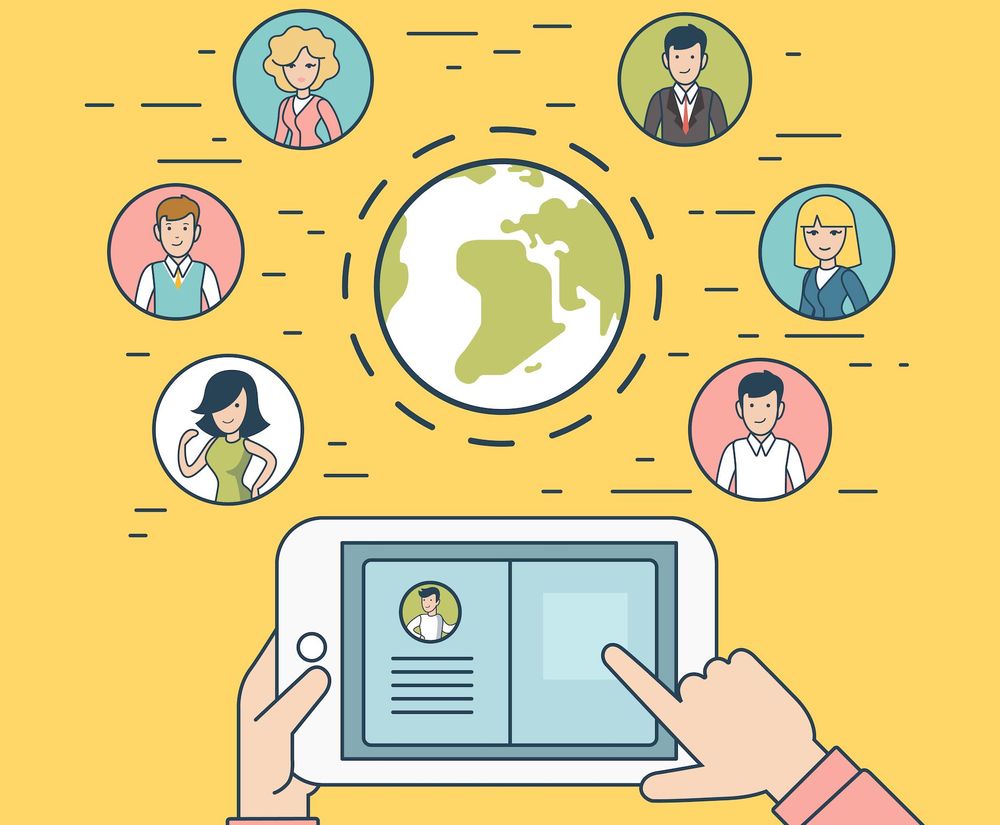How can you resolve WordPress not sending emails from Your Membership Site
Contents 1
- Why Is WordPress Its Emails Not Being Sent?
- How Do I fix it
- Tools You'll Need
- 1.
- 2. WP Mail SMTP
- 3. SendLayer
- What can I do to fix it? WordPress It's not sending email
- 1. Install the Transfer to
- Step 2. Install the WP Mail SMTP Plugin
- Step 3 Create an account with SendLayer
- Conclusion
- Get Now!
You're losing contact with your customers due to the creaky gears between your plugins? There's a simple solution. Use this tutorial to fix the problem and never have to fret about WordPress stopping sending emails.
When you sign-up for any new service, or purchase something on the internet You're most likely to get an immediate confirmation via your email. It's the reassurance you need.
It's what's supposed to work right now.
A well-functioning email system is vital for any online company. It'll save you a lot of administration time as well as stress... after it works.
What happens if mail disappears or is deleted from the spam folders?
It causes a great deal of additional tasks for customer support because they've got to ensure that customers are reassured in their own way. In addition, it affects your customers' user experiences (UX).
The stress that you experience is totally possible to avoid.
If WordPress isn't sending emails to your membership site you can solve the issue We'll assist you to figure out the steps to take.
This article will help you return to a seamless process of communicating with your clients. You'll also see your emails flow again.
What is the reason why WordPress Its Email Not Being Sent?
If you don't get emails from your WordPress website, there's a common reason: PHP - (or the PHP email() for that matter. specific.
PHP is the most common feature that WordPress utilizes to send emails directly from your website server.
But, there's a problem.
Most email services (such such as Gmail) don't trust PHP. It's because PHP doesn't have any security checks on mail that is made this way. The majority of the times you will get unwanted mail.
How To Fix This
What you want to find is a way to connect your WordPress website with SMTP (Simple Mail Transfer Protocol).
It is possible to set up SMTP to verify the sender. You can also conduct tests of email messages to improve the speed of delivery. It's like a certified courier service checking your ID before delivering your package.
This makes SMTP significantly more secure to mail providers and help ensure that the emails you send are at the correct inboxes.
As a webmaster of a member site will require three elements to solve the issue...
You'll require the tools
In order to ensure you do not encounter problems in the future, opt for the top-quality, reliable WordPress plugins that seamlessly together and are regularly upgraded.
The recommended package is:
1.
If you're still not using for your membership site, it's time to migrate to the world's most popular Membership and Monetization plugin.
2. WP Mail SMTP
3. SendLayer
What should I do to correct this issue? WordPress isn't sending email
If you've got a solid understanding of what tools are available. Let's get into solving the WordPress problems with sending emails.
1. Install, and Migrate First step: Setup and Transfer
It is considered to be the most well-known membership software globally due to the high quality of its software and its top support staff.
If you're unhappy with WordPress email being not received, you're not going to want to solve the issue only to then find yourself in the middle of another problem.
They are sure that they're using top-quality software and that's .
In the event they encounter problems, it's possible to rely on fast and helpful customer service which will go over and beyond in order to solve any issue.
Install and then activate Follow the video below for directions on how to install WordPress
- Login to .com and you'll be directed to your login page
- Go to the downloads tab. Click the Downloads install the Plugin and save it. You can then download the .zip file onto your personal computer.
- If you're at the location Copy The license keyto Your clipboard.
- Visit the WordPress Dashboard. WordPress dashboard
- Go to these plugins> Create New
- Select the upload pluginat the very top
- Pick the .zip file that you downloaded
- Select the Installer to install Now
- Click to activate the plugin
- Click on the new tab in the WordPress dashboard. Click Settings.
- Then, on the License tab, paste the License Keyin the field that corresponds to it.
- Click to to activate your license key.
Configure
Before you migrate your information then you must create an entirely new system for it. At the start it is important to decide the payment method you'd prefer to use.
- On the WordPress dashboard, click "> Settings" from to the WordPress dashboard.the Tab for Settings. Settingsand choose the Paymentstab. Paymentstab
- Simply click on the Add Payment Method buttonand select one of the options for payment methods.
- You can also consider adding several payment choices.
You will then need to create your memberships.
- Click here to go to Members Services> Make New
- It is possible to enter an optional title or description to be displayed on the page for registration.
- Modify the costs, billing type and any additional terms for payments within the Membership Terms section
- Modify the details of your Member Options
- It is possible to repeat the procedure by offering as many members as you can offer.
Note Do not start creating Rules until you've transferred your data to ensure that there is no conflict.
Enable Importer Add-On
- If you are on your WordPress dashboard, click the menu option > Add-ons
- Locate the Importer
- Click to to install the add-on
- After it's setup, simply click the activate slider to turn it on.
You can download your data from the Existing Site in CSV files
Refer to the manual on the current platform you are a member of for directions on how you can send your data as a CSV file.
Below are the documentation links that outlines the most frequently used platform that members of our clients have transformed to:
- aMember export documentation
- Paid Memberships Pro export documentation
- Restrict Content Pro export documentation
- Teachable export documentation
- WooCommerce Memberships export documentation
Import CSV Files
Then you'll have everything you'll require to transfer your information !
- The first step is to transfer members or users. The following is our guide to help you format and upload CSV files to import users.
- Then it's time to import automated recurring subscriptions. The imported subscriptions will automatically be connected to your subscriptions, payment gateways, and the users you just brought in. Here's our support documentation to assist you in transferring to recurring subscriptions.
Step 2: Install the WP Mail the SMTP plugin.
These are the steps you need to follow to get this power-packed plugin running on your site:
Install and activate WPMail Install and activate SMTP
- To begin, you must access the Dashboard of your WordPress Dashboard
- Go to to the plug-ins and click Make New
- Search for WP Mail Search for SMTP
- There's WPMail SMTP powered by WPForms from the results of your query. Click "Install Right Now" and Activate
Setup WP Mail SMTP's Plugin Options
- Click on the SMTP of WP Mailand then settingsfrom to the WordPress dashboard.
- Make sure you check the box that says "Force From Email". This will guarantee that any messages you transmit via your WordPress site are sent to this email address.
- Then, type in your For the From name. It is the name that goes with emails that are sent by WordPress.
- Make sure you check the box beside "Force from Name" to apply this name to all emails that go out.
- Within the Mailer section, you'll be able to select the SMTP service.
- We'll use "SendLayer" as the most recommended email service to SMTP.
- Scroll to the bottom and click Save Settings.
You've installed this WP Mail SMTP Plugin! Be patient, however, because you'll need to set up an account with the SendLayer account.
Step 3: Create a SendLayer Account
In their basic package (which costs only $5 per month) you'll be able to deliver up to 1,000 emails from your WordPress website. This is enough for smaller companies just starting to get off their feet.
But before you commit any money to the company, there's also the option to test it out for free by sending up to 200 email messages at no cost.
Go to the SendLayer pricing page then scroll below the pricing plans which will show a link for a free test trial of SendLayer for free.
If you decide to take advantage of the free trial or select one of the plans they have available, here are the steps you need to follow to integrate SendLayer on your website.
Request DNS Records from SendLayer
- Pick your preferred free or paid trial.
- Enter your email address, name along with your payment information as they are requested.
- Click Continue To Dashboard
- Hit the Add Domain button.
- Input the domain name of the email address you'll be sending emails via WordPress and click "Add Domain"
SendLayer can provide customers with a number of DNS (Domain Name System) records.
It's important to know that in the heading Type,four of these records are CNAME while one record is TXT. This information will come when we get into the next phase.
Add DNS Records
It is essential to include these records to the DNS configurations of your domain. This is crucial for SendLayer to authenticate your domain before sending emails on your behalf.
- Connect to your Bluehost account and go to Domains > My Domains. Domains > My Domains
- Choose the Manage optionnext on the domain you would like to alter
- Click on to open DNStab
- Scroll to the CNA section and select Add Record
You're now ready to input the initial CNAME record from the list which is supplied by SendLayer.
- On the Host Recordsection Add the word sl
- After that, in the Points tosection, copy and paste the "Value"in the first row of DNS information provided by SendLayer.
- In the TTLsection Put in at least for at least four hours
- Just click Save
- Repeatwith every CNAME records in your record.
Now is the time to finish your TXT file.
- Click on the section for TXT and click Add Record. Scroll to the TXT section, and then select Add
- Within the Host Recordsection Include Sl
- Within the Points tosection, copy and paste the "Value"of your TXT record that was provided by SendLayer.
- At the TTLsection In the TTLsection, you should put in a minimal of four hours
- Simply click for Save
Verify DNS Records with SendLayer
- Visit your Account at SendLayer.
- Review"I added DNS records, and I'm now able to go on."
- Click to for DNS Record Check
Take note of the yellow warning box that informs you it might take some time for DNS changes to process. It could take from a few seconds up to 48 hours. So don't be scared if are waiting.
Join SendLayer by using WP Mail SMTP
Just one step to join everything.
- Within the dashboard for SendLayer on your dashboard, on your dashboard, select settings and API Keys. API Keys
- Click the Copy iconnext to the area where it says "Show API Key"
- Head back to WordPress Mail SMTP through Your WordPress Dashboard
- Scroll to and then to SendLayersection
- Copy your API Key in the API Key field.
- Scroll to the bottom, and then click Save Settings.
Sign the Contract by sending an initial test Email
- On Your WordPress Dashboardgo on to WordPress Mail > SMTP > Settings. Settings
- Go to the test in your mailtab
- Choose an email address you would like to forward your test's information on the "Send To" field.
- Press "Send" to mail an email.
- Inboxes are the best method to check if the item arrived in a timely manner.
Conclusion
Congratulations! You're all done. You have the perfect trio (, WP Mail SMTP, and SendLayer) to ensure you never need to be concerned about WordPress being unable to send emails.
Relax and let the emails fly out of your account site entirely all by themselves. Emails that are examples comprise:
- Registration confirmations
- Password resets
- Payees' recipients
- The confirmation of renewals for subscriptions
- Form Submissions
- and more.
Here's a recap of what you need to do in order to never having to worry over WordPress not sending out emails via the membership account of your website once more.
- Step 1 Move the Step 1: Transfer
- Step 2. Alternate between SMTP and PHP by using WordPress MailSMTP
- 3. Sign up with SendLayer which is the ideal SMTP mailer for the WP Mail SMTP.
Do you have any other suggestions for ways to solve the issue of WordPress not being able to deliver emails? Please share them with the WordPress community by commenting below.

Take Action Now!
Begin to earn money for your content.
Article was posted on here