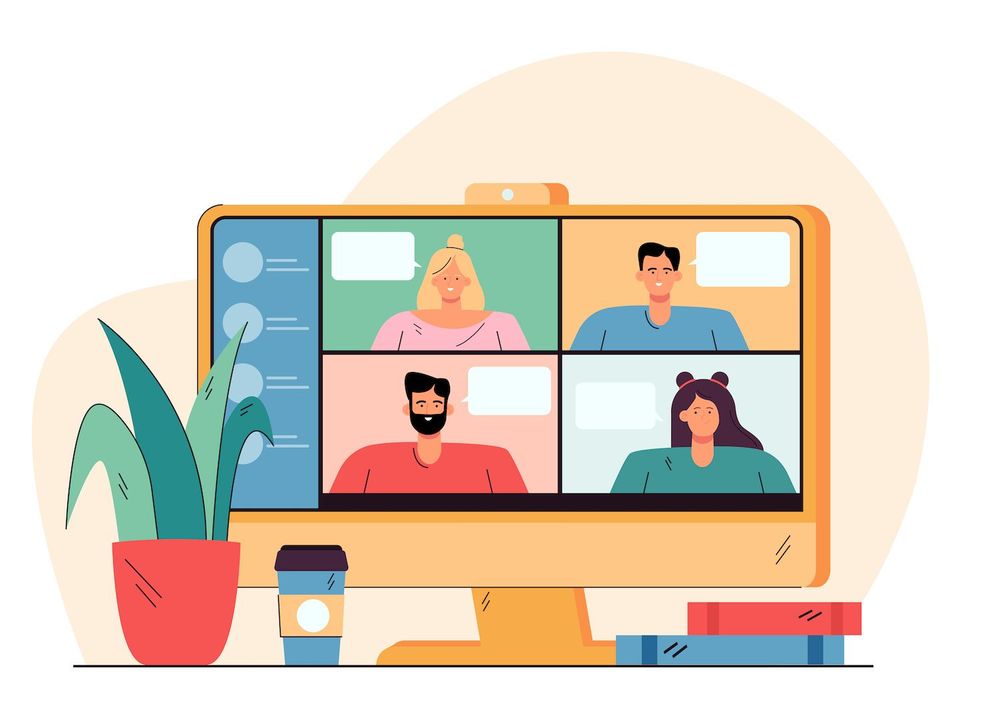Editing an Zoom recording in only four steps
Editing and trimming Zoom videos is an essential step to fish for gold-rich nuggets in video recordings.
But while you already know this, you're probably putting off doing this because you're assuming you'll need to master a myriad of various editing software Zoom recordings.
But, the truth is that it's really not this difficult.
You can cut the length of a Zoom recording with as little as four steps.
So let's walk you through how you can edit a Zoom video in this blog. In addition, we'll show you how to caption your videos to make them more accessible.
Do not be rushed, or take a look at this instructional video to learn the steps to take:
What is the reason to edit the content of a Zoom recording?
Savvy marketers know that edited videos are always better than the original version.
Yes, the original copy is useful. How many people would be willing to endure the duration of two hours in order to learn a couple of instructions that are shared? And, of course it is impossible to extract the maximum value from the content of your video without making edits to the video.
The process of trimming a webinar such as trimming a webinar, gives brief clips that share valuable tips for your followers on social media. Or, if you're sharing a recording of your recent webinar, you'll want to get rid of the let's-wait-for-people-to-join beginning.
The technology is great in making sure that you capture the attention of your viewers and also improving your user experience. Upload your Zoom meeting with
A powerful software for trimming Zoom videos
We've now presented the argument for editing the quality of footage from Zoom footage, lets get discussing the application that can assist you in achieving it.
The right Zoom video editing software needs to :
- It's easy to use. After all, who's going to take the time to understand new software?
- It's easy to save video clips edited
- Help you edit both on the desktop as well as mobile.
After that, you can trim your video by following these steps: download your video and choose the segment of the video that you'd want to save. Save it. That's it. But here's the fun aspect: not only is saving edited video clips an easy task, but sharing them is straightforward as easily as selecting a URL or clicking publish via social media. We'll walk you through how to cut an audio recording to a greater quality.
How do you edit the content of a Zoom recording on your personal computer
You'll require a Zoom recording account as well as an account to edit the videos you've recorded today.
Are you able to get both? Awesome. Follow these simple steps today:
1. You can upload your Zoom recording. The procedure is as simple as simply dragging the video to the upload page.2. Choose the scissor icon in the lower right corner of the video you have uploaded. This will take you to the trim screen.
2. The scissor icon is located on the right side of the video that has been uploaded. This will take you to the page for trimming.

3. Drag and drag your mouse to shorten or expand using the handles of the timeline frame to trim the desired portion of the video (as shown in below the GIF below)
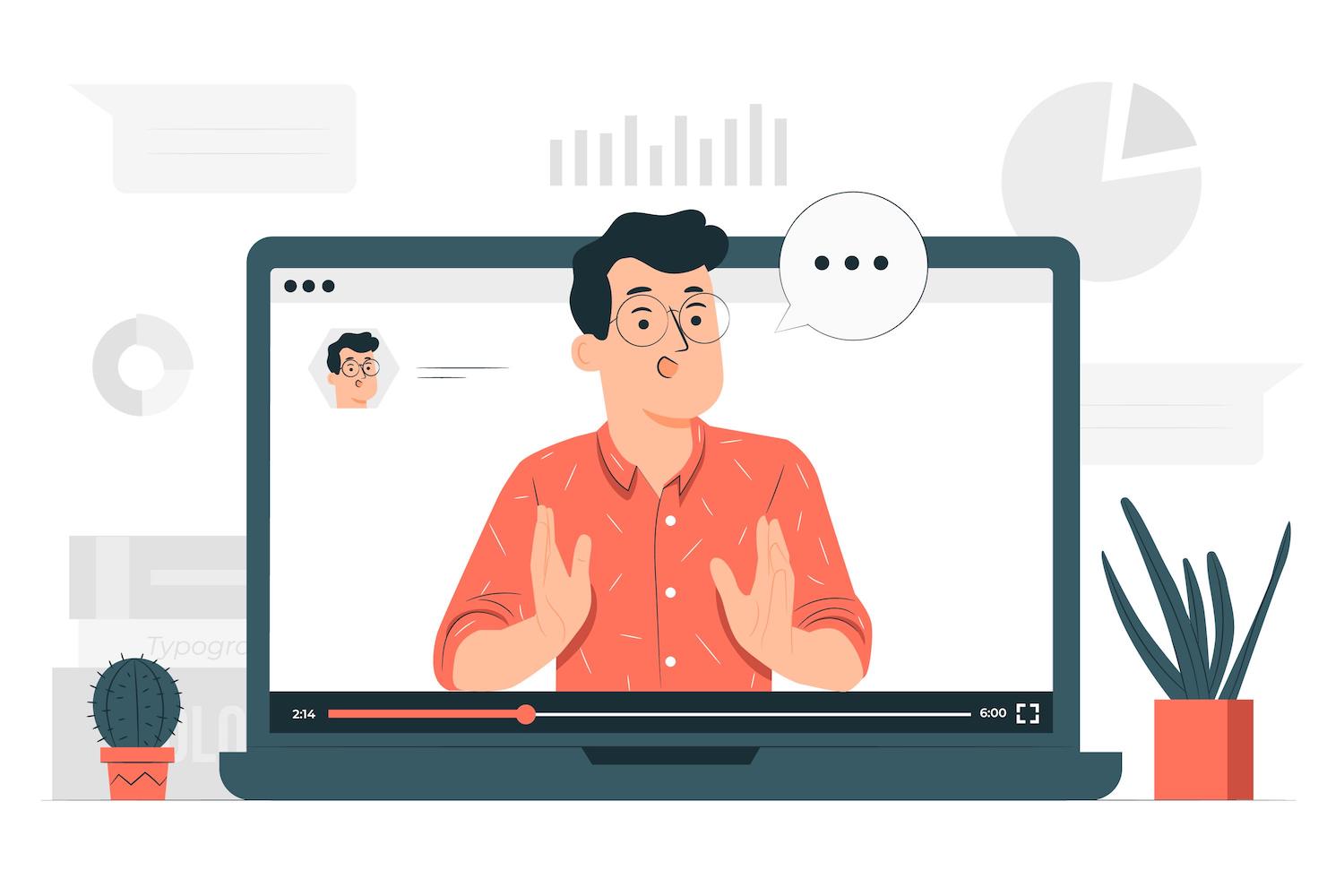
Pro Tips Before you start cutting, take note of the recording's timing stamps that you'd prefer to keep. Be sure the time stamps that appear at the bottom of the trimming page match the recording. This will help you save lots of time as well as trim your desired length accurately as you go along.
4. Hit Save and then you're done.
Now, for sharing your video, we have two options available to the following:
- Make sure to share it by using an unlisted hyperlink
- Directly publish your content to your channels
- Find the embed code on your site to show it on your site
Be aware that if you're downloading for free, the trimmed video is going to replace the original one. If you're a paid subscriber (Plus plan or above) the video that's been trimmed will be saved as a brand new version of the original.
How do you edit and cut down a Zoom recording on either or iPhone or Android
Do you want to make adjustments to Zoom videos from your mobile? Whatever your preference, whether you're an iPhone user or Android lover, we've got it secured.
Use this link:
1. Select and upload your video from your phone's gallery by pressing on the (+) icon on the right-hand side of the mobile app.
2. Choose Edit then move left until you pick the cut you wish to reduce. Once you have selected the cut, hit on the Clock icon.
3. Tap, hold and then move the trim bar until you have the clip you'd like to save. When done, click Save. Voila!
If you would like to make it available for sharing immediately. Similar options are available within the web app. Simply click the URL that's not mentioned to safeguard it, or place it on your site or post it to social media.
The procedure of recording and saving Zoom videos
It is a topic that covers ways to save money when you are using .
What's the best option? Everyone in your group can gain access to the video center according to their access rights granted. Meaning: you can easily turn teammates into administrators, users, and contributors for the databases.
How can you add captions the recordings you have recorded with Zoom?
Do you want to make your Zoom recording available to people with hearing impairments? Make captions or write captions to explain the content of the video.Now when you play videos, enabling captions can be as easy as pressing the CC icon on the right side of the player, and then selecting the preferred language.

1. Go back to your Zoom record and then transcribe your recordings.
Make sure you include your speaker's ID (if you own one) along with any audio cues. It is possible to install software that can transcribe video into a format that's automatic. If you do that make sure that you are able to read the captions, and look for funny machine errors.
2. Make an SRT-formatted file
This SubRip Subtitle (.SRT) File is the common format for subtitles. This file is required for uploading your captions.
3. Add the captions file onto the video.
Within your player, navigate to the settings additional for the video you are playing and choose your more advanced option on the right. Select the Distribution tab and then click the subtitles section.
Click button +button and enter the information with respect to captions' file and the language.
Click Select the Fileto then download the .SRT file from your computer. After the file has been downloaded, it is possible to switch it to activate captions.
Are you looking to modify or delete captions? Click on the three dots in the file's title and select your preferred action (replace deleted or replaced file, download, or change it) in the menu.
Fantastic news
If you're a Enterprise user, you won't need to add captions manually. The system we use will automatically translate the entirety of your videos after you upload them.
Cut your Zoom recordings right now
That's all folks! You'll surely be able to agree that the ideal method to alter your zoom recordings is quite simple.
In the beginning, concentrate on creating useful videos that are free of unnecessary elements. While you're at it, throw in some captions that increase their accessibility. But, first sign up to make sure the equipment is on hand. Once you've registered, everything's going to be an easy task.
Zoom's discovery integration
This post was first seen on here